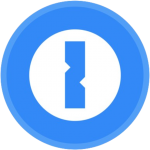
1Password快捷键速查表
1Password是一款强大的密码管理工具,它能够帮助用户安全地存储和管理各种密码、信用卡信息、身份验证资料等敏感信息。为了提高用户的使用效率,1Password提供了一系列快捷键,可以让用户更快速地进行常用操作。
1Password Windows快捷键
主程序快捷方式
| 快捷键 | 功能描述 |
|---|---|
control + s | 保存对正在编辑的项目的所有更改。 |
control + r | 快速查看模糊密码。 |
control + click | 在编辑登录对话框中的添加 URL 按钮上,显示用于创建应用程序登录的正在运行的程序列表。 |
enter | 将焦点从文件夹或类别区域转移到列表区域。 |
control + e | 编辑选定的项目。 |
control + 2..9 | 切换保险库 |
control + n | 显示新项目菜单。 |
alt + down | 在搜索字段中,显示定义的标签列表。 |
control + c | 将选定的项目复制到剪贴板 |
control + shift + c | 复制选定的登录项的密码字段中的值。 |
control + b | 复制选定的登录项的用户名字段中的值。 |
control + f | 尋找項目。 |
1Password Mini
| 快捷键 | 功能描述 |
|---|---|
control + f | 尋找項目。 |
control + enter | 当 1Password 被锁定时,使用安全桌面解锁。 |
alt + 3 | 查看登录项。 |
control + tab | 在侧边栏中选择下一个类别。 |
alt + 1 | 查看您最喜爱的商品。 |
esc | 关闭 1Password mini。 |
control + shift + c | 将所选项目的用户名、密码或一次性密码复制到剪贴板。 |
control + shift + tab | 在侧边栏中选择上一个类别。 |
alt + 0 + (zero) | 显示保险库。 |
alt + 2 | 查看您所有的物品。 |
alt + 6 | 查看密码项。 |
alt + 4 | 查看信用卡商品。 |
esc | 清除搜索字段。 |
alt + 5 | 查看身份项目。 |
常规快捷键
| 快捷键 | 功能描述 |
|---|---|
tab + / + shift + tab | 从侧边栏中选定的类别开始,第一个选项卡将焦点更改为搜索字段,第二个选项卡将焦点更改为项目列表。 |
control + e | 编辑当前选定的项目。 |
shift + control + c | 复制当前选定项目的密码。 |
control + . + / + esc | 取消当前项目的编辑。 |
control + { | 上一类别 |
control + 1..9 | 在各个保管库之间切换。 |
control + f | 尋找項目。 |
control + o | 打开现有项目 |
control + n | 创建新项目。 |
shift + tab | 将焦点转移到相反的方向。 |
control + w | 关闭窗口。 |
control + 0 | 切换到所有 Vault。 |
control + s | 保存正在编辑的项目。 |
control + , | 打开 1Password 偏好设置窗口。 |
control + d | 复制当前选定的项目。 |
control + } | 下一类别 |
control + m | 最小化窗口。 |
alt | 如果启用了“查看隐藏密码”,按下 Option 键将暂时显示密码。 |
浏览器快捷方式
| 快捷键 | 功能描述 |
|---|---|
control + \ | 调用 1Password 扩展来填写显示的表单 |
control + alt + \ | 调用 1Password 扩展程序以显示完整菜单 |
control + click + / + tab | 展开扩展菜单中突出显示的登录、身份或信用卡项。单击某个字段可将其值复制到剪贴板。 |
keys | 浏览扩展菜单。 |
在其他程序中
| 快捷键 | 功能描述 |
|---|---|
control + \ | 如果该程序与主 1Password 程序中的登录名相关联,则在前台程序中自动输入用户名和密码(中间带有 Tab 键),如上所述 |
下载1Password Windows快捷键速查表PDF
我们提供 1Password Windows快捷键 PDF下载功能。请点击下载按钮以获取文件。请注意,生成 PDF 可能需要一些时间,请耐心等待。 下载
1Password MacOs快捷键
1Password 小程序快捷方式
| 快捷键 | 功能描述 |
|---|---|
⌘ + 1..9 | 在各个保管库之间切换。 |
⌘ + o | 锚定当前选定的项目,在窗口中打开其详细信息。 |
⇧ + ⌘ + c | 复制当前选定项目的密码。 |
⌘ + c + (withpasswordgeneratoropen) | 复制生成的密码。 |
⌥ | 如果在主应用程序中启用了“查看”>“隐藏密码”,则按下 Option 键将暂时显示密码。 |
⌘ + s | 保存正在编辑的项目。 |
⌘ + . | 取消当前项目的编辑。 |
↑ + / + ↓ | 选择上一个或下一个类别或项目。 |
⌥ + closeananchoredminiwindow | 关闭所有固定的迷你窗口。 |
⌘ + 0 | 切换到所有 Vault。 |
return + (whileviewingitemdetails) | 复制当前选定的详细信息,或者如果选择了网站链接,则打开并填写登录信息。 |
⌘ + e | 编辑当前选定的项目。 |
⎋ | 关闭 1Password 迷你弹出窗口 |
→ | 显示商品详情。 |
← | 隐藏商品详情。 |
return + (withpasswordgeneratoropen) | 复制生成的密码,并将其填写到网页上的字段中。 |
⌘ + , | 打开 1Password 迷你偏好设置(齿轮)菜单。 |
全局快捷键
| 快捷键 | 功能描述 |
|---|---|
⌘ + \ | 在当前网页上填写登录信息(适用于安装了浏览器扩展的浏览器。) |
⌃ + ⌥ + ⌘ + l | 锁定 1Password。 |
⌥ + ⌘ + \ | 显示 1Password mini。 |
主应用程序快捷方式
| 快捷键 | 功能描述 |
|---|---|
⌘ + e | 编辑当前选定的项目。 |
⌘ + m | 最小化窗口。 |
⌃ + ⌥ + ⌘ + f | 显示搜索选项。 |
⌃ + ⌘ + p | 切换视图 > 隐藏密码。 |
⌘ + . + / + ⎋ | 取消当前项目的编辑。 |
⌘ + } | 下一个类别(在侧边栏)。 |
⌘ + 0 | 切换到所有 Vault。 |
⌥ + ⌘ + return + (with | |
| loginitemselected) | Go&Fill 将在您的网络浏览器中打开选定的站点并填写登录表单。 |
⌘ + , | 打开 1Password 偏好设置窗口。 |
tab + /⇧ + tab | 从侧边栏中选定的类别开始,第一个选项卡将焦点更改为搜索字段,第二个选项卡将焦点更改为项目列表。 |
⌘ + f + / + ⌥ + ⌘ + f | 尋找項目。 |
⌘ + n | 创建新项目。 |
⌘ + { | 上一类别(在侧边栏)。 |
⌥ | 如果启用了“查看”>“隐藏密码”,则按下 Option 键将暂时显示密码。 |
⇧ + ⌘ + c | 复制当前选定项目的密码。 |
⌘ + w | 关闭窗口。 |
⌘ + 1..9 | 在各个保管库之间切换。 |
⌘ + d | 复制当前选定的项目。 |
⌘ + s | 保存正在编辑的项目。 |
⌃ + ⌘ + q | 退出 1Password 和 1Password mini |
下载1Password MacOs快捷键速查表PDF
我们提供 1Password MacOs快捷键 PDF下载功能。请点击下载按钮以获取文件。请注意,生成 PDF 可能需要一些时间,请耐心等待。 下载
关于1Password
1Password是一个由1Password公司开发的密码管理器,支持多平台使用,包括Windows、Mac、iOS、Android等。它不仅可以帮助用户生成和保存强密码,还提供了自动填充、密码共享、旅行模式等实用功能,使得密码管理变得简单且安全。
1Password官网信息
- 官网地址: https://www.1password.com
- 下载地址: https://1password.com/download
- 快捷键地址: https://1password.com/shortcuts
1Password快捷键常见问题
1Password的快捷键能否自定义?
目前,1Password并没有提供全面的自定义快捷键功能。用户只能使用默认的快捷键组合进行操作。如何在多个设备间同步1Password?
1Password支持通过云同步功能,在多个设备间同步您的密码和其他信息。只需登录同一个1Password账户,您的数据就会自动同步。如何启用自动填充功能?
1Password的自动填充功能可以通过浏览器扩展或桌面应用启用。您需要在浏览器中安装1Password扩展,并根据提示设置自动填充选项。
总结
1Password的快捷键功能大大提升了用户的操作效率,无论是密码管理、记录浏览还是自动填充,都能通过快捷键快速完成。本文列出了Windows和MacOS平台上常用的快捷键,希望能帮助您更高效地使用1Password。如果您还没有尝试1Password,可以访问官网了解更多信息。

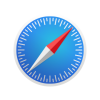

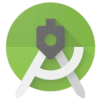
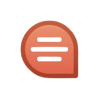
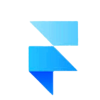


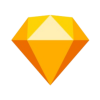

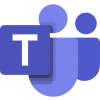
Discussion
New Comments
暂无评论。 成为第一个!