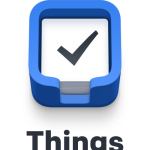
Things HotKey Cheatsheet
Shortcut keys can significantly improve work efficiency and save a lot of time when using Mac devices on a daily basis, especially when dealing with multi-task management and projects. As a powerful task management software, Things provides a variety of shortcut keys to help users organize, edit, and view tasks and projects more efficiently. Mastering these shortcut keys can make you more comfortable when using Things and avoid frequent mouse clicks, thereby improving productivity and work fluency.
Things MacOS shortcut keys
Navigation
| Shortcut keys | Function description |
|---|---|
Logged + Projects | Quickly find completed projects |
⌘ + 5 | Go to a certain day |
⌘ + 4 | Go anytime |
Tomorrow | A quick lookup list of tomorrow’s to-do items |
⌘ + 2 | Go to today |
→ Arrow | Enter selected item |
← | Return to previous list |
⌘ + ⌥ + ⌃ + ↑ | Navigate up in sidebar |
⌘ + ⌥ + ⌃ + ↓ | Navigate down in the sidebar |
⌘ + 1 | Go to inbox |
⌘ + 6 | Go to log |
Projects | Quick find list of all projects |
⌥ + ↓ | Scroll to bottom |
⌘ + F | Find |
Any + key | Start typing to start searching |
Repeating | Quick find list of duplicate to-do items |
Deadlines | Quick lookup list of all deadlines |
⌘ + ⇧ + L | Show to-do items or projects in context |
⌘ + 3 | Go to Coming Soon |
⌥ + ↑ | Scroll to top |
Edit date
| Shortcut keys | Function description |
|---|---|
⌘ + T | Start now |
⌃ + ] | start date +1 day |
⌘ + E | Starting tonight |
⌃ + , | Deadline - 1 day |
⌃ + ⇧ + ] | start date +1 week |
⌃ + ⇧ + < | Deadline - 1 week |
⌘ + S | Display time |
⌘ + Q | Starting from a certain day |
⌃ + [ | start date -1 day |
⌃ + ⇧ + [ | Start date -1 week |
⌘ + R | Start anytime |
⌘ + ⇧ + D | Add due date |
⌃ + . | Deadline +1 day |
⌃ + ⇧ + > | Deadline +1 week |
⌘ + ⇧ + R | Duplicate to-do items or items |
Control window
| Shortcut keys | Function description |
|---|---|
⌘ + ⌥ + W | Close all windows |
⌘ + / | Hide or show the sidebar |
⌘ + ``` | Open windows in a loop |
⌘ + ⌃ + F | Full screen |
⌘ + W | Close the current window |
⌘ + ⌥ + T | Hide or show the toolbar |
⌘ + ⌃ + N | Open new window |
Label
| Shortcut keys | Function description |
|---|---|
⌃ + shortcut | Toggle the label of the selected to-do item |
⌘ + ⇧ + T | Access the tag selector for the selected to-do item |
⌥ + ⌃ + shortcut | filter tag |
⌘ + ⌃ + T | Open tab window |
⌃ + ⎋ | Destroy the previous filter |
⎋ | Close tab window |
⌘ + click + any + tag | Select multiple tags |
Open in new window
| Shortcut keys | Function description |
|---|---|
⌘ + click + Things + URL | Thing URL |
⌘ + click + search + result | Quickly find results |
⌘ + double + click | Clicked item |
⌘ + F + ⌘ + ⏎ | Any list |
⌘ + ⏎ | Selected items |
⌘ + Open + New + Window | Current list |
⌥ + click + or + ⌘ + click | Click list when grouping today |
Select project
| Shortcut keys | Function description |
|---|---|
↓ | Select the following items |
⌥ + ⇧ + ↓ | Expand selection to bottom |
⌘ + A | Select all |
⇧ + ↑ | Expand selection upwards |
↑ | Select the item above |
⌥ + ⇧ + ↑ | Expand selection to top |
⇧ + ↓ | Expand selection downwards |
Edit project
| Shortcut keys | Function description |
|---|---|
⌘ + ⌥ + K | Deselect selected item |
⏎ | Open a to-do or project |
⌘ + ⏎ | Save and close |
⌘ + D | Copy a to-do or item |
⌘ + K | Complete the selected item |
⌘ + V | Paste to-do or project |
⌘ + L | Completed move to log |
⌫ | Delete selected items |
⎋ | Save and close |
⌘ + C | Copy a to-do or item |
Link
| Shortcut keys | Function description |
|---|---|
⌘ + ⌥ + ⏎ | Open link |
⌘ + click | Open the link in the background |
Create new project
| Shortcut keys | Function description |
|---|---|
⌃ + ␣ | Open quick entry |
⌘ + V | Paste plain text to create a new to-do item |
⌘ + ⌥ + ⇧ + N | New title for selected to-do item |
⌘ + ⌥ + N | Create new project |
⌘ + ⇧ + N | Create new title |
⌥ + ⌃ + ␣ | Turn on quick typing using autocomplete |
⌘ + N | Create a new to-do item |
⌘ + ⇧ + C | Create a list in an open to-do list |
␣ | Create new to-do item below selection |
Mobile Project
| Shortcut keys | Function description |
|---|---|
⌘ + ⌥ + ↓ | Move selection to bottom of list |
⌘ + ⌥ + ↑ | Move the selection to the top of the list |
⌘ + ⌥ + V | Move copied to-dos and projects |
⌘ + ↑ | Move selection up |
⌘ + ↓ | Move selection down |
⌘ + ⇧ + M | Move selection to another list |
Download Things MacOS Shortcut Keys Cheatsheet PDF
We provide a Things MacOS shortcut keys PDF download feature. Click the download button to get the file. Please note that generating the PDF may take some time, so please be patient. Download
About Things
Things is a powerful task management application designed specifically for the MacOS platform. Its simple interface combined with powerful features helps users effectively manage daily tasks, projects, and long-term goals. Things provides multiple views and management functions, such as "Today", "Plan", "Projects" and "Tag", allowing users to organize their work as needed. Through integration with calendars and reminders, Things can become a very powerful productivity tool.
Things supports multiple shortcut keys, which can help users quickly create tasks, modify task status, view task lists, and manage projects, thus greatly improving work efficiency.
Things official website information
Official website address: Things official website
On the official website, you can learn more about Things’ functions and usage tips.Download address: Things download
Click this link to download the Things app directly.Shortcut key address: Things shortcut keys
Visit this page to view the complete list of shortcut keys and learn more about using them.
Things shortcut keys FAQ
How to create a new task?
PressCommand+Nto create a new task. This is the fastest way to create a task.How to quickly switch between different views?
UseCommand+1(today view),Command+2(plan view),Command+3(project view) and other shortcut keys to quickly switch to different work views.How to delete a task?
After selecting the task, pressCommand+Dto delete the task.How to undo an operation?
PressCommand+Zto undo the last operation, making it easy to correct errors.How to restore the undone operation?
PressCommand+Shift+Zto undo the undo operation.How to quickly find tasks?
UseCommand+Option+Fto search for tasks and quickly locate the tasks you want to find.How to mark a task as completed?
With a task selected, pressCommand+Shift+Rto mark the task as completed.How to quickly open task details?
PressCommand+Eto quickly enter the task editing interface to modify or add task details.
Summarize
Mastering the shortcut keys of Things can significantly improve your efficiency in daily task management and help you better organize and handle work matters. By quickly creating tasks, switching views, marking tasks, and searching for tasks, you can focus more on your work and reduce wasted time during operations.

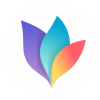


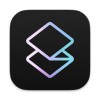



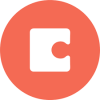
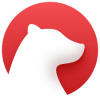
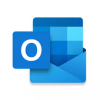
Discussion
New Comments
No comments yet. Be the first one!