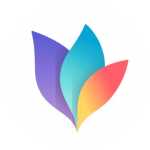
MindNode HotKey Cheatsheet
MindNode is an application designed for mind mapping and is suitable for MacOS. It helps users organize ideas, plan tasks and projects in a graphical way through an intuitive interface and powerful functions. By creating visual maps, users can better understand complex information and improve creativity and decision-making efficiency. To improve work efficiency, MindNode provides a variety of shortcut keys to help users quickly complete various operations, such as node creation, editing, view adjustment, etc.
MindNode MacOS shortcut keys
Text format
| Shortcut keys | Function description |
|---|---|
⌘ + } | Right alignment |
⌘ + I | Toggle italics |
⌘ + U | Toggle underline |
⌥ + ⌘ + - | Decrease font size |
⌥ + ⌘ + + | Increase font size |
⌃ + ⌘ + ␣ | Emojis and symbols |
⌘ + { | Left alignment |
⌘ + ⎮ | Center alignment |
⌥ + ⌘ + U | Toggle strikethrough |
⌘ + B | Toggle bold |
⇧ + ⌘ + C | Show Colors |
Documentation
| Shortcuts | Function Description |
|---|---|
⌘ + ? | Open User Guide |
⌘ + S | Save |
⇧ + ⌘ + P | Page Setup… |
⌥ + ⌘ + T | Show Toolbar |
⇧ + ⌘ + S | Copy |
⇧ + ⌃ + ⇥ | Show Previous Tab |
⌘ + O | Open |
⌘ + W | Close |
⌃ + ⇥ | Show Next Tab |
⌥ + ⌘ + M | Minimize All |
⌃ + ⌘ + F | Enter/Exit Full Screen |
⌘ + Q | Exit Application |
⇧ + ⌥ + ⌘ + S | Save As… |
⇧ + ⌘ + ﹨ | Show All Tabs |
⌘ + , | Prioritize… |
⌘ + N | New |
⌘ + : | Show Spelling and Grammar |
⌘ + P | |
⌥ + ⌘ + Q | Exit and Keep Windows |
⌥ + ⌘ + W | Close All Files |
⌥ + ⌘ + H | Hide Other Applications |
⌃ + ? | Get Support |
␣ | Show Quick Look |
⌥ + ⌘ + E | Exit |
⌘ + M | Minimize |
⌘ + H | Hide Application |
⌘ + ; | Check File Now |
Node Selection
| Shortcuts | Function Description |
|---|---|
⌥ | Cycle Forward Through Main Node |
⌥ + ⌘ + A | Select All Subnodes |
⌘ + A | Select All |
⇧ + → Arrow | Select Next Node in → Direction |
⇧ + ↑ | Select Next Node in ↑ Direction |
⇧ + ← | Select Next Node in ← Direction |
→ Arrow | Move Right |
⌥ + > | Cycle Backward Through Main Node |
↓ | Move Down |
← | Move left |
⇧ + ⌘ + A | Deselect all |
⇧ + ↓ | Select the next node in the ↓ direction |
↑ | Raise |
Edit node
| Shortcuts | Function description |
|---|---|
⌥ + ⌘ + = | Size to fit content |
⇧ + ⌘ + T | Add/remove tasks |
⌘ + K | Add links |
⌘ + ⏎ | Edit node title |
⌃ + ⌘ + T | Check/uncheck tasks |
⌥ + ⌘ + K | Open links |
Organize nodes
| Shortcuts | Function description |
|---|---|
⌥ + ⌘ + R | Reorganize nodes |
⌥ + ⌘ + B | Balance nodes |
⌃ + ⌥ + ⌘ + A | Sort nodes alphabetically |
⌃ + ⌥ + ⌘ + > | Move all nodes to the right/bottom |
⇧ + ⌘ + D | Detach nodes |
⌃ + ⌥ + ⌘ + T | Sort nodes by task status |
⌃ + ⌥ + ⌘ | Move all nodes to the left/top |
Sidebar, selector, and popup window
| Shortcuts | Function description |
|---|---|
⌘ + 2 | Show sticker selector |
⇧ + ⌘ + K | Show annotation popup |
⌘ + 3 | Show/Hide style |
⌘ + 5 | Show/Hide annotation |
⌘ + 4 | Show/Hide theme |
⌘ + 7 | Show/Hide outline |
⌥ + ⌘ + 2 | Show photo picker |
⌘ + 1 | Show/Hide toolbar |
⌘ + 6 | Show/Hide label |
Move node selection
| Shortcut | Function description |
|---|---|
⌥ + → Arrow | Move 1pt to → direction |
⇧ + ⌥ + → Arrow | Move 20pt to → direction |
⌥ + ↓ | Move to ↓ direction 1pt |
⇧ + ⌥ + ↓ | Move 20pt in the ↓ direction |
⌥ + ← | Move 1pt in the ← direction |
⌥ + ↑ | Move 1pt in the ↑ direction |
⇧ + ⌥ + ← | Move 20pt in the ← direction |
⇧ + ⌥ + ↑ | Move 20pt in the ↑ direction |
Edit Outline
| Shortcuts | Function Description |
|---|---|
⌘ + ↑ | Move Selection Up |
⇥ | Indent Node |
⌘ + ↓ | Move Selection Down |
⇧ + ↑ | Extend Selection Up |
⏎ | Add new sibling node |
⇧ + ↓ | Expand selection downward |
← | Collapse node |
↑ + ,↓ | Navigate up and down |
⌫ | Delete node |
⇧ + ⇥ | Highlight node |
→ Arrow | Expand node |
Edit mind map
| Shortcuts | Function description |
|---|---|
⌘ + X | Cut |
⌘ + C | Copy |
⌥ + ⌘ + V | Paste style |
⇧ + ⌘ + Z | Redo |
⇧ + ⌥ + ⌘ + D | Duplicate single node |
⇧ + ⌥ + ⌘ + V | Paste with style |
⌥ + ⌘ + C | Copy style |
⌘ + Z | Undo |
⌫ | Delete |
⇧ + ⌥ + ⌘ + C | Copy single node |
⌘ + D | Copy |
⌘ + V | Paste |
⌥ + ⌫ | Delete single node |
Navigation
| Shortcuts | Function description |
|---|---|
⌘ + 0 | Zoom to actual size (100%) |
⌃ + ⌘ + R | Center selection |
⌘ + * | Zoom to selection |
⌘ + + | Zoom in |
⇧ + ⌘ + ↑ | Scroll canvas up |
⇧ + ⌘ + ← | Scroll canvas left |
⇧ + ⌘ + → Arrow | Scroll canvas right |
⌘ + = | Zoom to fit |
⇧ + ⌘ + ↓ | Scroll canvas down |
⌃ + ⌘ + = | Lock viewport on external screen |
⌘ + - | Zoom out |
⌘ + R | Go to main node |
Search in mind map
| Shortcuts | Function description |
|---|---|
⌘ + G | Find next |
⌘ + F | Search |
⌥ + ⌘ + F | Find and Replace |
⇧ + ⌘ + G | Find Previous |
Collapsible
| Shortcuts | Function Description |
|---|---|
⌥ + . | Collapse/Expand Branch |
Connections
| Shortcuts | Function Description |
|---|---|
⇧ + ⌘ + L | Show End Node of Cross Connection |
⌃ + ⌥ + ⌘ + L | Hide All Cross Connections |
⌘ + L | Create Cross Connection |
⌃ + ⌘ + L | Show Start Node of Cross Connection |
⌥ + ⌘ + L | Reset Cross Connection Waypoint |
Node Creation
| Shortcuts | Function Description |
|---|---|
⌥ + Tab | Create a new parent node |
⏎ | Create a new sibling node |
⇧ + ⏎ | Create a new main node |
Tab | Create a new child node |
⌥ + ⏎ | Create a new node at the same level above the current node |
Text Editing
| Shortcuts | Function Description |
|---|---|
⌘ + ⏎ | Enter Text Editing |
⌫ | Merge a node with the node above at the beginning of the node |
⇧ + ⏎ | Split a node |
⎋ | Exit Text Editing |
⌘ + ⌫ | Delete a node |
Key Points
| Shortcuts | Function Description |
|---|---|
⇧ + ⌘ + F | Enter/Exit Focus Mode |
Download MindNode MacOS Shortcut Keys Cheatsheet PDF
We provide a MindNode MacOS shortcut keys PDF download feature. Click the download button to get the file. Please note that generating the PDF may take some time, so please be patient. Download
About Mindnode
MindNode is a highly customizable mind mapping tool designed to help users better organize, manage and express ideas. The software supports tree-structured and radial-structured mind mapping, suitable for a variety of purposes from creative planning to project management. Users can insert nodes, create connections, and use different colors, shapes, and markers to enhance the visual effect in the mind map. Through mind mapping, users can not only quickly organize ideas, but also improve team collaboration and communication efficiency.
MindNode is an application for the MacOS platform that supports data synchronization with other applications and has a powerful export function. Users can export maps to PDF, image files, OPML files and other formats for easy sharing and printing. With the continuous optimization of mind mapping functions, MindNode has become one of the must-have tools for groups such as creative workers, project managers and students.
Mindnode official website information
Official website address: MindNode official website
Download address: MindNode download
Shortcut address: MindNode shortcut document
Mindnode shortcut FAQ
How to customize shortcuts in MindNode?
In MindNode, users can adjust shortcuts in System Preferences, or use the "Keyboard" settings of the macOS system to personalize them.Why can't I use
Command+Returnwhen creating a new node?
If no node is selected, theCommand+Returnshortcut will not work. Please make sure to select a node first, and then try to create a child node.How to restore MindNode's default shortcut settings?
The default settings can be found in "Preferences", and you can click "Restore Defaults" to reset all shortcuts.Does MindNode support shortcut key zooming of the map view?
Yes,Command++is used to zoom in the view, andCommand+-is used to zoom out the view.How to find a node in MindNode?
Use the shortcut keyCommand+Fto open the search box and enter keywords to find nodes.Can I use shortcut keys to quickly delete nodes?
Yes, useCommand+Deleteto quickly delete the selected node.How to export MindNode as an image or PDF?
In the file menu, select the "Export" option, you can choose a variety of formats, such as PNG, PDF, etc. for export.Why can't I use
Command+Shift+Fto enter full screen mode?
If the MindNode window is maximized, you may not be able to enter full screen mode. Try resizing the window and try again.
Summary
Through the introduction of this article, you should now have mastered the common shortcut keys of MindNode and can use this powerful mind mapping software more efficiently. Whether it is creating nodes, adjusting views, or quickly editing and exporting, shortcut keys can help you greatly improve your work efficiency. If you have more questions, you can always refer to the MindNode official website or related documents.

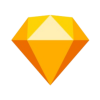
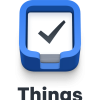


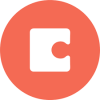
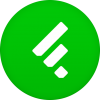
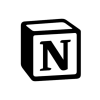



Discussion
New Comments
No comments yet. Be the first one!