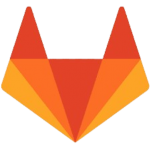
GitLab快捷键速查表
GitLab 是一个强大的基于 Web 的平台,提供用于管理软件开发项目的版本控制和协作功能。其广泛的功能(例如问题跟踪、CI/CD 管道和源代码管理)使其成为全球开发人员的最爱。GitLab 不仅有助于组织项目,而且还通过其各种快捷键提高工作效率。在本文中,我们将介绍 GitLab 中所有必要的快捷键,并根据其功能进行分组。通过掌握这些快捷键,用户可以简化他们的工作流程并更有效地浏览平台,无论您是新手还是经验丰富的 GitLab 用户。
GitLab Windows 快捷键
全局
| 快捷方式 | 操作 |
|---|---|
? | 显示或隐藏快捷方式参考表 |
ShiftP | 转到您的项目页面 |
ShiftG | 转到您的组页面 |
ShiftA | 转到您的活动页面 |
ShiftL | 转到您的里程碑页面 |
ShiftS | 转到您的代码片段页面 |
S | 将光标放在问题或合并请求搜索中 |
ShiftI | 转到您的问题页面 |
ShiftT | 转到您的合并请求页面 |
PB | 显示或隐藏性能栏 |
Up | 编辑您的最后一条评论,您必须位于线程下方的空白文本字段中 |
CtrlShiftP | 在文本字段中编辑文本时切换 markdown 预览 |
项目
| 快捷方式 | 操作 |
|---|---|
GP | 转到项目主页 |
GV | 转到项目活动提要 |
GR | 转到项目发布列表 |
GF | 转到项目文件列表 |
T | 转到项目文件搜索页面 |
GC | 转到项目提交列表 |
GN | 转到存储库图表页面 |
GD | 转到存储库图表 |
GI | 转到项目问题列表 |
I | 转到新问题页面 |
GB | 转到项目问题板列表 |
GM | 转到项目合并请求列表 |
GJ | 转到 CI/CD 作业列表 |
GL | 转到项目指标 |
GE | 转到项目环境 |
GK | 转到项目 Kubernetes 集群集成页面 |
GS | 转到项目片段列表 |
GW | 转到项目 wiki(如果已启用) |
问题和合并请求
| 快捷方式 | 操作 |
|---|---|
E | 编辑描述 |
A | 更改受让人 |
M | 更改里程碑 |
L | 更改标签 |
R | 开始写评论,如果选择了任何文本,它将被引用 |
N | 移动到下一个未解决的讨论,仅合并请求 |
P | 移动到上一个未解决的讨论,仅合并请求 |
] | 移动到下一个文件,仅合并请求 |
[ | 移动到上一个文件,仅合并请求 |
项目文件
| 快捷方式 | 操作 |
|---|---|
Up | 向上移动选择 |
Down | 向下移动选择 |
Enter | 打开选择 |
Esc | 返回文件列表屏幕,仅在搜索文件时 |
Y | 转到文件永久链接,仅在查看文件时 |
Web IDE
| 快捷方式 | 操作 |
|---|---|
CtrlP | 搜索,然后打开另一个文件进行编辑 |
CtrlEnter | 编辑提交消息时提交 |
存储库图
| 快捷方式 | 操作 |
|---|---|
Left | 向左滚动 |
Right | 向右滚动 |
Up | 向上滚动 |
Down | 向下滚动 |
ShiftUp | 滚动到顶部 |
ShiftDown | 滚动到底部 |
Wiki 页面
| 快捷方式 | 操作 |
|---|---|
E | 编辑 wiki 页面 |
过滤搜索
| 快捷方式 | 操作 |
|---|---|
CtrlBackspace | 清除整个搜索过滤器 |
AltBackspace | 一次清除一个标记 |
史诗
| 快捷方式 | 操作 |
|---|---|
R | 开始写评论,如果选择了任何文本,它将被引用 |
E | 编辑描述 |
L | 更改标签 |
下载GitLab Windows 快捷键速查表PDF
我们提供 GitLab Windows 快捷键 PDF下载功能。请点击下载按钮以获取文件。请注意,生成 PDF 可能需要一些时间,请耐心等待。 下载
GitLab MacOS 快捷键
导航
| 快捷键 | 功能描述 |
|---|---|
Cmd + Shift + P | 打开命令面板,您可以快速搜索和访问任何 GitLab 功能。 |
Cmd + Alt + H | 直接导航到主页,您可以在其中找到您的项目、存储库和个人仪表板。 |
Cmd + Alt + M | 直接转到合并请求部分以管理和审查您的拉取请求。 |
Cmd + Alt + I | 快速访问问题部分以查看或创建与您的项目相关的新问题。 |
Cmd + Alt + R | 导航到存储库部分,其中存储了您的所有存储库及其详细信息。 |
代码编辑
| 快捷键 | 功能说明 |
|---|---|
Cmd + Option + F | 打开搜索对话框,快速查找您正在处理的文件中的特定代码片段。 |
Cmd + Option + S | 保存您正在处理的当前文件,而无需手动导航到保存按钮。 |
Cmd + Option + D | 切换文件描述视图,该视图提供与文件相关的其他详细信息或元数据。 |
Cmd + Option + B | 启用文件追溯视图,该视图显示文件中每行代码的最后修改者。 |
Git 操作
| 快捷键 | 功能说明 |
|---|---|
Cmd + Shift + C | 打开提交对话框以提交您的更改并显示消息,然后将其推送到您的存储库。 |
Cmd + Shift + T | 切换终端视图以直接从 GitLab 中的终端访问 Git 命令。 |
Cmd + Shift + L | 将本地更改推送到远程 GitLab 存储库。 |
通知和警报
| 快捷键 | 功能说明 |
|---|---|
Cmd + Shift + N | 打开通知面板以查看需要您注意的新更新、评论或问题。 |
Cmd + Shift + A | 打开活动流以查看项目中的最新活动和更改。 |
下载GitLab MacOS 快捷键速查表PDF
我们提供 GitLab MacOS 快捷键 PDF下载功能。请点击下载按钮以获取文件。请注意,生成 PDF 可能需要一些时间,请耐心等待。 下载
关于 GitLab
GitLab 是一个基于 Web 的开源 DevOps 生命周期工具,涵盖整个软件开发过程,从规划和开发到 CI/CD 和监控。GitLab 通过 Git 提供版本控制、强大的问题跟踪系统、自动化 CI/CD 管道和项目管理功能。它允许开发人员更有效地协作项目,并具有集成的版本控制和实时讨论功能。
GitLab 的可扩展性使其成为个人开发人员、团队和大型企业的理想选择。它可以托管在 GitLab 的云上,也可以在您的基础架构上自行托管,根据您组织的需求提供灵活性。此外,GitLab 还包括内置容器注册表、安全扫描和监控等功能,使团队能够更快地交付安全软件。
GitLab 官方信息
为了充分利用 GitLab,熟悉官方网站和可用的资源以下载和了解有关该平台的更多信息非常重要。
- 官方网站:访问 GitLab.com 以概览 GitLab 提供的所有功能、产品和服务。
- 下载 GitLab:您可以从 下载 GitLab 下载 GitLab 社区版、企业版或在您自己的基础架构上安装 GitLab。
- GitLab 快捷键文档:要了解有关 GitLab 快捷键和命令的更多信息,请访问官方 GitLab 快捷键文档。
这些资源将帮助您及时了解与 GitLab 相关的最新功能、更新和社区贡献。
GitLab 快捷键常见问题解答
如何在 GitLab 中打开命令面板?
在 MacOS 上按Cmd+Shift+P可快速搜索和访问 GitLab 中的任何功能或操作。此命令对于需要快速在页面或工具之间移动的用户非常有用。哪个快捷方式可打开合并请求页面?
要查看或管理合并请求,只需按Cmd+Alt+M。这会直接带您进入合并请求部分,您可以在其中跟踪代码更改和审核。如何在编辑代码时保存文件?
如果您对代码进行了更改,请使用Cmd+Option+S快速保存文件,而无需浏览菜单或按钮。如何打开通知面板?
按Cmd+Shift+N打开通知面板,随时了解团队的活动和警报。提交更改的快捷方式是什么?
当您准备提交更改时,使用Cmd+Shift+C打开提交对话框。此快捷方式可让您轻松地使用消息提交更改并将其推送到远程存储库。如何切换终端视图?
要直接在 GitLab 中访问终端命令,请按Cmd+Shift+T切换终端视图。这对于想要在不离开界面的情况下执行 Git 命令或其他脚本的用户非常有用。如何转到 GitLab 中的问题部分?
要快速导航到可以创建、跟踪或管理问题的问题部分,请使用Cmd+Alt+I。此快捷键将帮助您掌握项目任务。如何在 GitLab 中查找特定代码片段?
使用Cmd+Option+F在文件中搜索特定代码,让您在几秒钟内找到文本或代码片段,从而加快编辑过程。
总结
通过掌握 GitLab 的快捷键,您可以大大提高生产力和效率。无论您是在浏览存储库、编辑代码还是管理合并请求,使用键盘快捷键都无需重复单击鼠标,让您专注于开发过程本身。


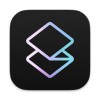
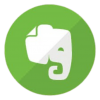


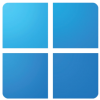

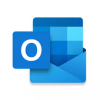
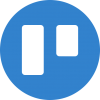
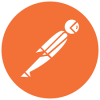
Discussion
New Comments
暂无评论。 成为第一个!