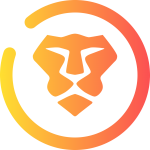
Brave Browser HotKey Cheatsheet
Brave Browser is a privacy-focused, high-performance web browser that prioritizes user security and speed. Shortcut keys can significantly enhance your productivity by allowing you to quickly perform common tasks.
Brave Browser Windows Shortcut Keys
Tabs and Windows
| Shortcut | Action |
|---|---|
CtrlN | Open a new window |
CtrlShiftN | Open a new window in Private mode |
CtrlT | Open a new tab, and jump to it |
CtrlShiftT | Reopen the last closed tab, and jump to it |
CtrlTab | Jump to the next open tab |
CtrlShiftTab | Jump to the previous open tab |
Ctrl1-8 | Jump to a specific tab |
Ctrl9 | Jump to the last tab |
AltHome | Open your home page in the current tab |
CtrlLeft | Open the previous page from your browsing history in the current tab |
AltRight | Open the next page from your browsing history in the current tab |
CtrlW | Close the current tab |
CtrlShiftW | Close the current window |
AltSpaceN | Minimize the current window |
AltSpaceX | Maximize the current window |
AltF4 | Close the current window |
CtrlShiftQ | Quit Brave |
Browser
| Shortcut | Action |
|---|---|
AltF | Open the main menu |
CtrlShiftB | Show or hide the bookmarks bar |
CtrlH | Open the history page in a new tab |
CtrlJ | Open the downloads page in a new tab |
ShiftEsc | Open the Brave task manager |
ShiftAltT | Set focus on the first item in the toolbar |
F10 | Set focus on the last item in the toolbar |
F6 | Switch focus to unfocused dialog, if showing |
CtrlF | Open the find bar to search the current page |
CtrlG | Jump to the next match in your find bar search |
CtrlShiftG | Jump to the previous match in your find bar search |
CtrlShiftJ | Open developer tools |
CtrlShiftDelete | Open the clear browser data options |
F1 | Open the Brave help center in a new tab |
CtrlShiftM | Open profile menu |
Address Bar
| Shortcut | Action |
|---|---|
Enter | Search with your default search engine (after typing) |
Tab | Search using a different search engine (after typing) |
CtrlEnter | Add www. and .com to a site name, and open it in the current tab (after typing) |
AltEnter | Open a new tab and perform a search (after typing) |
CtrlL | Jump to the address bar |
CtrlK | Search from anywhere on the page |
ShiftDelete | Remove predictions from your address bar (after highlighting them) |
Webpage
| Shortcut | Action |
|---|---|
CtrlP | Open options to print the current page |
CtrlS | Open options to save the current page |
CtrlR | Reload the current page |
CtrlShiftR | Reload the current page, ignoring cached content |
Esc | Stop the page loading |
Tab | Browse clickable items moving forward |
ShiftTab | Browse clickable items moving backwards |
CtrlO | Open a file from your computer in Brave |
CtrlU | Display non-editable HTML source code for the current page |
CtrlD | Save your current webpage as a bookmark |
CtrlShiftD | Save all open tabs as bookmarks in a new folder |
F11 | Turn full-screen mode on or off |
Ctrl+ | Make everything on the page bigger |
Ctrl- | Make everything on the page smaller |
Ctrl0 | Return everything on the page to default size |
Space | Scroll down a webpage, a screen at a time |
ShiftSpace | Scroll up a webpage, a screen at a time |
Home | Go to the top of the page |
End | Go to the bottom of the page |
Shift(scroll) | Scroll horizontally on the page |
AltLeft | Move your cursor to the front of the previous word in a text field |
CtrlRight | Move your cursor to the back of the next word in a text field |
CtrlBack | Delete the previous word in a text field |
AltHome | Open the home page in the current tab |
Download Brave Browser Windows Shortcut Keys Cheatsheet PDF
We provide a Brave Browser Windows Shortcut Keys PDF download feature. Click the download button to get the file. Please note that generating the PDF may take some time, so please be patient. Download
Brave Browser MacOS Shortcut Keys
Navigation Shortcuts
| Shortcut Key | Function Description |
|---|---|
Command + ← | Navigate back |
Command + → | Navigate forward |
Command + R | Refresh page |
Command + Shift + R | Force refresh, bypass cache |
Command + L | Focus address bar |
Command + Option + F | Search on the current page |
Command + Shift + H | Open the homepage |
Command + Y | Open browsing history |
Tab Management
| Shortcut Key | Function Description |
|---|---|
Command + T | Open a new tab |
Command + W | Close current tab |
Command + Shift + T | Reopen last closed tab |
Command + Option + → | Switch to the next tab |
Command + Option + ← | Switch to the previous tab |
Command + 1 to 8 | Switch to a specific tab |
Command + 9 | Switch to the last tab |
Command + Shift + ] | Move tab to the right |
Command + Shift + [ | Move tab to the left |
Window Management
| Shortcut Key | Function Description |
|---|---|
Command + N | Open a new window |
Command + Shift + N | Open a new private window |
Command + M | Minimize the current window |
Command + Option + W | Close all tabs |
Command + Q | Quit Brave Browser |
Command + Shift + F | Toggle full-screen mode |
Bookmark Management
| Shortcut Key | Function Description |
|---|---|
Command + D | Bookmark the current page |
Command + Shift + D | Bookmark all open tabs |
Command + Option + B | Open the bookmarks manager |
Command + Shift + B | Show or hide the bookmarks bar |
Page & Content Management
| Shortcut Key | Function Description |
|---|---|
Command + P | Print the current page |
Command + S | Save the current page as |
Command + C | Copy selected content |
Command + V | Paste content |
Command + Shift + V | Paste content without formatting |
Command + Option + I | Open Developer Tools |
Command + Shift + C | Inspect element |
Media Control
| Shortcut Key | Function Description |
|---|---|
Space | Pause/Play video or audio |
Command + ↑ | Increase volume |
Command + ↓ | Decrease volume |
Command + Shift + M | Mute/Unmute media |
Privacy & Security
| Shortcut Key | Function Description |
|---|---|
Command + Shift + N | Open a new private window |
Command + Option + U | Open shield settings |
Command + Shift + Delete | Clear browsing data |
Download Brave Browser MacOS Shortcut Keys Cheatsheet PDF
We provide a Brave Browser MacOS Shortcut Keys PDF download feature. Click the download button to get the file. Please note that generating the PDF may take some time, so please be patient. Download
About Brave Browser
Brave Browser is designed to block trackers and invasive ads by default, offering faster browsing speeds and improved privacy. Its rewards program lets users earn tokens for viewing privacy-respecting ads, creating an alternative to traditional online advertising models.
Brave Browser Official Information
- Website: Brave Official Site
- Download Brave: Brave Downloads
- Shortcut Keys: Brave Shortcut Key Guide
Brave Browser Shortcut Key FAQs
How can I customize Brave Browser shortcut keys?
Brave currently does not support direct customization of shortcut keys.Are Brave shortcut keys the same as Chrome's?
Yes, most shortcuts are similar due to their shared Chromium foundation.How do I refresh all tabs at once?
There is no direct shortcut for this; you can use an extension or refresh tabs manually.Can I disable certain shortcut keys?
No, disabling specific keys is not an option natively in Brave.How do I open developer tools using a shortcut?
PressCtrl+Shift+Ion Windows orCommand+Option+Ion MacOS.Why do some shortcuts not work on my device?
Ensure you’re using the latest version of Brave, as shortcuts may vary by version.Does Brave support mouse gesture shortcuts?
Yes, you can enable mouse gestures via the browser's settings.
Conclusion
Brave Browser offers a comprehensive range of shortcut keys to streamline your browsing experience. Whether you're a Windows or MacOS user, mastering these shortcuts can enhance your efficiency and make your interactions smoother. For more information, visit the official Brave website.

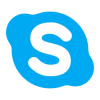


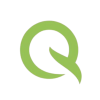
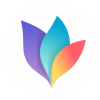




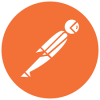
Discussion
New Comments
No comments yet. Be the first one!