
Teclas de atalho da ferramenta de recorte Folha de referência rápida
A Ferramenta de Recorte é uma ferramenta de captura de ecrã integrada do Windows que permite aos utilizadores capturar o ecrã inteiro, uma janela específica ou uma área selecionada de forma personalizada. Também suporta edição e anotação básicas. No Windows 11, a Ferramenta de Recorte introduziu uma nova funcionalidade de gravação de ecrã. A utilização de atalhos de teclado pode melhorar significativamente a eficiência.
Atalhos de teclado para a ferramenta de recorte
Atalhos para abrir e sair da ferramenta de recorte
| Atalho | Descrição |
|---|---|
Windows + Shift + S | Abra a Ferramenta de Recorte e selecione uma área de captura de ecrã |
Windows + Imprimir ecrã | Capture o ecrã inteiro e guarde automaticamente na pasta “Imagens” |
Imprimir ecrã | Capturar o ecrã inteiro e copiar para a área de transferência |
Alt + Imprimir ecrã | Capturar a janela ativa e copiar para a área de transferência |
Esc | Cancelar a operação de recorte atual |
Atalhos para alternar os modos de recorte
| Atalho | Descrição |
|---|---|
Alt + M | Alternar modo de recorte (Retangular, Forma Livre, Janela, Ecrã Inteiro) |
Ctrl + Shift + X | Iniciar o modo Recorte Retangular |
Ctrl + Shift + F | Inicie o modo Recorte em ecrã inteiro |
Ctrl + Shift + W | Inicie o modo Recorte de janelas |
Ctrl + Shift + R | Inicie o modo Recorte de forma livre |
Alt + R | Iniciar ou parar a gravação do ecrã |
Atalhos para edição após recorte
| Atalho | Descrição |
|---|---|
Ctrl + C | Copiar a captura de ecrã para a área de transferência |
Ctrl + V | Cole a captura de ecrã noutra aplicação |
Ctrl + P | Imprima a captura de ecrã |
Ctrl + S | Guarde a captura de ecrã |
Ctrl + Z | Anular a última ação |
Ctrl + Y | Refaça a última ação desfeita |
Ctrl + X | Corte a área selecionada da captura de ecrã |
Ctrl + A | Selecione toda a área da captura de ecrã |
Atalhos para recorte atrasado
| Atalho | Descrição |
|---|---|
Alt + D | Definir atraso antes de cortar (3s, 5s, 10s) |
Atalhos para anotação e edição
| Atalho | Descrição |
|---|---|
Ctrl + E | Activar ferramentas de desenho (caneta, marcador, etc.) |
Ctrl + T | Alternar ferramentas de anotação (caneta/marcador/borracha) |
Ctrl + B | Alterar a espessura da caneta |
Ctrl + U | Alterar a cor do marcador |
Ctrl + I | Inverter cores |
Ctrl + R | Rodar a captura de ecrã |
Ctrl + L | Selecione a ferramenta de anotação de linhas |
Ctrl + H | Selecione a ferramenta de anotação de setas |
Outros atalhos úteis
| Atalho | Descrição |
|---|---|
F1 | Abra a página de ajuda da Ferramenta de Recorte |
F11 | Entre no modo de ecrã inteiro |
Ctrl + F | Faça uma captura de ecrã no modo de ecrã inteiro |
Ctrl + Esc | Sair da ferramenta de recorte |
Ctrl + D | Copiar a captura de ecrã para a área de trabalho |
Baixar Atalhos De Teclado Para A Ferramenta De Recorte Folha De Referência Rápida PDF
Fornecemos um recurso de download de PDF Atalhos de teclado para a ferramenta de recorte. Clique no botão de download para obter o arquivo. Observe que a geração do PDF pode levar algum tempo, portanto, seja paciente. Baixar
Sobre a ferramenta de recorte
A Ferramenta de Recorte é uma ferramenta de captura de ecrã pré-instalada do Windows que suporta vários modos de recorte e funções básicas de edição. A versão do Windows 11 inclui também uma funcionalidade de gravação de ecrã, o que o torna ainda mais útil.
Informações do site oficial da ferramenta de recorte
- Site oficial: Página oficial da ferramenta de recorte
- Link para download: a ferramenta de recorte está pré-instalada no Windows 10 e no Windows 11. Se precisar de a reinstalar, pode descarregá-la a partir da Microsoft Store.
- Página oficial das teclas de atalho: Suporte das teclas de atalho do Windows (Pesquise "Atalhos da ferramenta de recorte" no site oficial para obter as informações mais recentes sobre as teclas de atalho.)
Perguntas frequentes sobre os atalhos da ferramenta de recorte
Como abro rapidamente a Ferramenta de Recorte?
UtilizeWindows+Shift+S.Existe um atalho para o recorte em ecrã inteiro?
Sim, utilizeCtrl+Fpara fazer um recorte de ecrã inteiro.Como guardo capturas de ecrã automaticamente?
UtilizeWindows+Print Screene a captura de ecrã será guardada na pasta "Imagens" no directório Capturas de ecrã.Como faço para capturar apenas a janela ativa?
UtilizeAlt+Print Screenpara capturar a janela activa.A Ferramenta de Recorte pode gravar o ecrã?
Sim, a versão do Windows 11 suporta a gravação de ecrã. UtilizeAlt+Rpara iniciar ou parar a gravação.Como copio rapidamente uma captura de ecrã para a área de transferência?
UtilizeCtrl+Cpara copiar a captura de ecrã ouPrint Screenpara copiar diretamente o recorte de ecrã inteiro.Posso alternar os modos de recorte utilizando atalhos?
Sim, utilizeAlt+Mpara alternar os modos de recorte ou utilizeCtrl+Shift+ a tecla de atalho correspondente para entrar directamente num modo específico.Como adiciono anotações às capturas de ecrã?
UtilizeCtrl+Epara activar as ferramentas de anotação eCtrl+Tpara alternar entre ferramentas.Como faço uma captura de ecrã atrasada?
UtilizeAlt+Dpara definir um atraso de 3, 5 ou 10 segundos.E se a Ferramenta de Recorte não estiver a funcionar?
Aceda a Definições > Aplicações > Aplicações instaladas > Ferramenta de recorte e tente "Reparar" ou "Redefinir" a aplicação.A Ferramenta de Recorte suporta capturas de ecrã de deslocamento?
Não, atualmente a Ferramenta de Recorte não suporta capturas de ecrã de rolagem. Pode utilizar ferramentas de terceiros como ShareX ou PicPick para esta funcionalidade.
Conclusão
A Ferramenta de Recorte é uma poderosa ferramenta integrada do Windows que suporta vários modos de recorte, funções básicas de edição e gravação de ecrã (Windows 11). A utilização de atalhos de teclado pode aumentar a eficiência e tornar a captura de capturas de ecrã muito mais rápida.

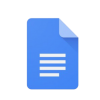
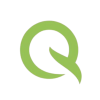
Discussion
New Comments
No comments yet. Be the first one!