
Snipping Tool HotKey Fiche de référence rapide
L'outil Capture d'écran est un outil de capture d'écran intégré à Windows qui permet aux utilisateurs de capturer l'écran complet, une fenêtre spécifique ou une zone personnalisée. Il prend également en charge les fonctions d'édition et d'annotation de base. Dans Windows 11, l'outil Capture d'écran a introduit une nouvelle fonctionnalité d'enregistrement d'écran. L'utilisation de raccourcis clavier peut améliorer considérablement l'efficacité.
Raccourcis clavier pour l'outil Capture d'écran
Raccourcis pour ouvrir et quitter l'outil Capture d'écran
| Raccourci | Description |
|---|---|
Windows + Maj + S | Ouvrir l'outil Capture d'écran et sélectionner une zone de capture d'écran |
Windows + Impr écran | Capturer l'intégralité de l'écran et enregistrer automatiquement dans le dossier « Images » |
Impr écran | Capturer l'intégralité de l'écran et copier dans le presse-papiers |
Alt + Impr écran | Capturer la fenêtre active et copier dans le presse-papiers |
Échap | Annuler la capture en cours |
Raccourcis pour changer de mode de capture
| Raccourci | Description |
|---|---|
| Alt + M | Changer de mode de capture (Rectangulaire, Libre, Fenêtre, Plein écran) |
| Ctrl + Maj + X | Démarrer le mode Capture rectangulaire |
| Ctrl + Maj + F | Démarrer le mode Capture plein écran |
| Ctrl + Maj + W | Démarrer le mode Capture fenêtre |
| Ctrl + Maj + R | Démarrer le mode Capture libre |
| Alt + R | Démarrer ou arrêter l'enregistrement d'écran |
Raccourcis pour l'édition après la capture
| Raccourci | Description |
|---|---|
Ctrl + C | Copier la capture d'écran dans le presse-papiers |
Ctrl + V | Coller la capture d'écran dans une autre application |
Ctrl + P | Imprimer la capture d'écran |
Ctrl + S | Enregistrer la capture d'écran |
Ctrl + Z | Annuler la dernière action |
Ctrl + Y | Rétablir la dernière action annulée |
Ctrl + X | Couper la zone de capture d'écran sélectionnée |
Ctrl + A | Sélectionner toute la zone de capture d'écran |
Raccourcis pour la capture différée
| Raccourci | Description |
|---|---|
Alt + D | Définir le délai avant la capture (3 s, 5 s, 10 s) |
Raccourcis pour l'annotation et l'édition
| Raccourci | Description |
|---|---|
Ctrl + E | Activer les outils de dessin (stylo, surligneur, etc.) |
Ctrl + T | Activer/désactiver les outils d'annotation (stylo/surligneur/gomme) |
Ctrl + B | Modifier l'épaisseur du stylo |
Ctrl + U | Modifier la couleur du surligneur |
Ctrl + I | Inverser les couleurs |
Ctrl + R | Faire pivoter la capture d'écran |
Ctrl + L | Sélectionner l'outil d'annotation de ligne |
Ctrl + H | Sélectionner l'outil d'annotation de flèche |
Autres raccourcis utiles
| Raccourci | Description |
|---|---|
F1 | Ouvrir la page d'aide de l'outil Capture |
F11 | Passer en mode plein écran |
Ctrl + F | Prendre une capture d'écran en mode plein écran |
Ctrl + Esc | Quitter l'outil Capture d'écran |
Ctrl + D | Copier la capture d'écran sur le bureau |
Télécharger Raccourcis Clavier Pour L'outil Capture D'écran Fiche De Référence Rapide PDF
Nous proposons une fonctionnalité de téléchargement de PDF Raccourcis clavier pour l'outil Capture d'écran. Cliquez sur le bouton de téléchargement pour obtenir le fichier. Veuillez noter que la génération du PDF peut prendre du temps, alors soyez patient. Télécharger
À propos de l'Outil Capture d'écran
L'Outil Capture d'écran est un outil de capture d'écran préinstallé pour Windows qui prend en charge différents modes de capture et des fonctions d'édition de base. La version Windows 11 inclut également une fonction d'enregistrement d'écran, ce qui le rend encore plus utile.
Informations sur le site web officiel de l'Outil Capture d'écran
- Site web officiel : Page officielle de l'Outil Capture d'écran
- Lien de téléchargement : L'Outil Capture d'écran est préinstallé sur Windows 10 et Windows 11. Si vous devez le réinstaller, vous pouvez le télécharger depuis le Microsoft Store.
- Page officielle des raccourcis clavier : Support des raccourcis clavier Windows (Recherchez « Raccourcis de l'outil Capture d'écran » sur le site officiel pour obtenir les dernières informations sur les raccourcis clavier.)
Foire aux questions sur les raccourcis de l'outil Capture d'écran
Comment ouvrir rapidement l'outil Capture d'écran ?
Utilisez « Windows » + « Maj » + « S ».Existe-t-il un raccourci pour la capture d'écran plein écran ?
Oui, utilisez « Ctrl » + « F » pour effectuer une capture d'écran plein écran.Comment enregistrer automatiquement les captures d'écran ?
Utilisez « Windows » + « Impr écran » pour enregistrer la capture d'écran dans le dossier « Images » du répertoire Captures d'écran.Comment capturer uniquement la fenêtre active ?
Utilisez « Alt » + « Impr écran » pour capturer la fenêtre active.L'outil Capture d'écran peut-il enregistrer l'écran ?
Oui, la version Windows 11 prend en charge l'enregistrement d'écran. Utilisez « Alt » + « R » pour démarrer ou arrêter l'enregistrement.Comment copier rapidement une capture d'écran dans le presse-papiers ?
Utilisez « Ctrl » + « C » pour copier la capture d'écran ou « Impr écran » pour copier directement la capture plein écran.Puis-je changer de mode de capture à l'aide de raccourcis ?
Oui, utilisez « Alt » + « M » pour changer de mode de capture, ou utilisez « Ctrl » + « Maj » + la touche de raccourci correspondante pour accéder directement à un mode spécifique.Comment ajouter des annotations aux captures d'écran ?
Utilisez Ctrl + E pour activer les outils d'annotation et Ctrl + T pour passer d'un outil à l'autre.Comment prendre une capture d'écran différée ?
Utilisez Alt + D pour définir un délai de 3, 5 ou 10 secondes.Que faire si l'outil Capture d'écran ne fonctionne pas ?
Allez dans Paramètres > Applications > Applications installées > Outil Capture d'écran et essayez de « Réparer » ou de « Réinitialiser » l'application.L'outil Capture d'écran prend-il en charge les captures d'écran défilantes ?
Non, l'outil Capture d'écran ne prend actuellement pas en charge les captures d'écran défilantes. Vous pouvez utiliser des outils tiers comme ShareX ou PicPick pour cette fonctionnalité.
Conclusion
L'outil Capture d'écran est un puissant outil Windows intégré qui prend en charge différents modes de capture, des fonctions d'édition de base et l'enregistrement d'écran (Windows 11). L'utilisation de raccourcis clavier permet d'améliorer l'efficacité et d'accélérer considérablement la capture d'écran.

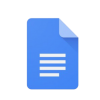
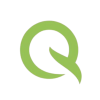



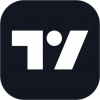

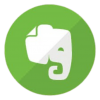
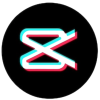
Discussion
New Comments
No comments yet. Be the first one!