
iMovie HotKey Cheatsheet
iMovie is a video editing software designed for MacOS system launched by Apple. It has a simple and intuitive interface and powerful functions. Whether it is making home videos or doing small film editing, iMovie can meet the basic needs of users. iMovie not only supports high-definition video editing and special effects processing, but also has powerful audio editing functions. In order to improve the efficiency of video editing, it is very important to understand and use iMovie shortcut keys.
iMovie MacOS shortcut keys
Video Editing
| Shortcut keys | Function description |
|---|---|
⇧ + ⌘ + a | Deselect all clips |
q | Connect clip to playhead position |
⌥ + ⌘ + a | Paste color adjustment |
⌥ + ⌘ + l | Paste video effect |
f | Rate favorite |
⇧ + ⌘ + s | Create still frame |
⌘ + k | Crop |
u | Unmark selected frames |
⌫ | Rate selection as rejected or deleted |
e | Add selection to movie |
⇧ + ⌘ + e | Automatically improve video and audio quality |
w | Insert selection in movie |
⌥ + ⌘ + z | Paste stability adjustment |
⌥ + ⌘ + t | Paste rolling shutter adjustment |
⌥ + ⌘ + u | Paste cut settings |
⌘ + a | Select entire clip or project |
⌘ + x | Cut selected frames |
⌥ + ⌘ + s | Paste speed adjustment |
⌥ + ⌘ + m | Paste map style |
⌥ + ⌘ + r | Paste crop adjustment |
⌘ + v | Paste |
⌘ + \ | Open clip trimmer |
⌥ + ⌘ + o | Solder paste volume adjustment |
⌘ + l | Loop playback |
⌘ + / | Open precision editor |
⌘ + t | Split clip at playhead |
⌘ + c | Copy selected frames |
Text editing
| Shortcuts | Function description |
|---|---|
⌘ + x | Cut selected text |
⌘ + c | Copy selected text |
⌘ + v | Paste copied text |
Navigation
| Shortcuts | Function description |
|---|---|
tab | Move between text fields |
↓ | Jump to next clip |
home | Move playhead to beginning of movie |
␣ | Play/stop and start/stop capture |
⇧ + ← | Go back ten frames |
← | Go back one frame |
⇧ + → | Go forward ten frames |
↑ | Jump to the beginning of the current clip or jump to the previous clip |
hold → | Move the playhead forward |
hold ← | Move the playhead backward |
→ | Go forward one frame |
Information shortcuts
| Shortcut keys | Function description |
|---|---|
⌘ + j | Movie properties |
⇧ + ⌘ + ? | Open the help menu |
imovie window
| Shortcut keys | Function description |
|---|---|
⇧ + ⌘ + 1 | Show or hide the library list |
3 | Show or hide the adjustment bar |
⌘ + 3 | Show the map and background |
⌘ + m | Minimize |
⌘ + 5 | Show sound effects |
⌘ + 6 | Show your GarageBand library |
1 | Enter library view |
⌘ + 1 | Show transitions in browser |
⌘ + 4 | Show your iTunes library |
2 | Go to imovie theater |
⌘ + 2 | Show titles |
⇧ + ⌘ + f | Play full screen |
Audio related
| Shortcuts | Function description |
|---|---|
⇧ + ⌘ + z | Redo |
v | Open voiceover controls in viewer |
⌘ + z | Undo |
⌥ + ⌘ + b | Detach audio from a clip |
⇧ + s | Turn audio on or off while skimming a video |
Advanced features
| Shortcuts | Description |
|---|---|
⌘ + l | Lock audio clip at playhead |
⌘ + r | Reverse clip direction |
⇧ + ⌘ + v | Paste at playhead |
View menu features
| Shortcuts | Description |
|---|---|
⌥ + ⌘ + p | Scroll to playhead |
⌥ + ⌘ + s | Scroll to selection |
⌘ + e | Switch to clip viewer or timeline viewer |
⌥ + ⌘ + z | Zoom to selection |
Import and export shortcuts
| Shortcuts | Function description |
|---|---|
⌘ + e | Share selected video |
⌘ + i | Import media |
Accept/Cancel
| Shortcuts | Function description |
|---|---|
⌘ + → | Cancel dialog |
return | Accept dialog (OK) |
⎋ | Cancel dialog |
Play video
| Shortcuts | Function description |
|---|---|
/ | Play selection |
⎋ | Exit fullscreen |
←/→ | Move playhead one frame |
⇧ + ⌘ + f | Play selected item fullscreen |
\ | Play selected clip from beginning |
␣bar | Start playing video from the frame below |
Manage Activities and Projects
| Shortcuts | Function Description |
|---|---|
⌘ + n | Create New Movie Project |
⌘ + ⌫ | Move to Trash |
⌘ + , | Open imovie Preferences |
Bookmarks
| Shortcuts | Function Description |
|---|---|
⌘ + [ | Previous Bookmark |
⇧ + ⌘ + e | Delete Bookmark |
⌘ + ] | Next Bookmark |
⌘ + e | Add Bookmark |
Download IMovie MacOS Shortcut Keys Cheatsheet PDF
We provide a iMovie MacOS shortcut keys PDF download feature. Click the download button to get the file. Please note that generating the PDF may take some time, so please be patient. Download
About iMovie
iMovie is a free video editing software provided by Apple for MacOS and iOS devices. iMovie has powerful video editing functions and supports 4K video editing, audio editing, subtitle addition, special effects processing and other operations. It provides a variety of templates and preset effects, allowing users to complete professional-level editing work in a short time. iMovie's interface is simple and intuitive, and even beginners can get started quickly.
iMovie also supports seamless integration with other Apple software (such as Final Cut Pro), allowing users to synchronize projects between different devices, improving the convenience of video creation. By connecting to devices such as Apple TV, users can also share their works directly on the big screen for viewing.
iMovie official website information
- Official website address: iMovie official website
On the official website, you can find a detailed introduction to iMovie, usage guides, and FAQs. The official website provides a lot of resources to help users better understand and use the software.
- Download address: iMovie download page
If you haven't installed iMovie yet, you can download and install iMovie for free on the Mac App Store through this link.
- Shortcut address: iMovie shortcuts
Here you can view all iMovie shortcuts and learn about the detailed description of each function.
iMovie shortcuts FAQ
How to view all iMovie shortcuts?
You can find all shortcuts by clicking the "Help" option in the iMovie menu bar and selecting "iMovie Help". In addition, you can directly view all supported shortcuts by searching for "shortcuts" in the help page.How to customize iMovie shortcuts?
Currently, iMovie does not provide direct shortcut customization. But you can create custom shortcuts for iMovie through the "Keyboard" setting in the "System Preferences" of Mac.How to quickly return to the previous step?
In iMovie, use theCmd+Zshortcut to undo the previous step and restore to the previous editing state. If you accidentally undo an action, you can useShift+Cmd+Zto redo it.How do I adjust the playback speed of a video?
In iMovie, you can useCmd+Rto adjust the duration of a video clip, thereby changing the playback speed of the video, which is suitable for slowing down or speeding up effects.How do I use shortcut keys to control audio?
You can easily control the changes of audio by usingCmd+Up ArrowandCmd+Down Arrowto increase or decrease the volume, and usingCmd+Shift+SandCmd+Shift+Dto add fade-in and fade-out effects to the audio.Can I quickly cut a video in iMovie?
Yes, usingCmd+Bcan split a video clip into two parts, which is suitable for precisely cutting or adjusting segments in a video.How do I view the help documentation of iMovie?
iMovie provides built-in help documents. You can get detailed operation guides and FAQs by clicking the "Help" button in the menu bar or searching for related questions in the help.
Summary
Through the detailed introduction in this article, I believe you have mastered the most commonly used shortcuts in iMovie and can use these shortcuts efficiently according to different operation needs. Whether it is simple video editing, adding audio effects, or adjusting the timeline, by using shortcuts, you can greatly improve your work efficiency and enjoy a smoother video editing experience. Mastering these skills will make you feel at home in iMovie and quickly achieve your creative goals.



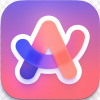
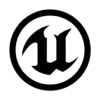


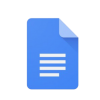
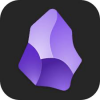

Discussion
New Comments
No comments yet. Be the first one!