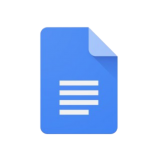
Google ドキュメントのホットキー早見表
Google ドキュメントは、生産性を高めるためのさまざまなキーボード ショートカットを提供する強力なクラウドベースのワード プロセッサです。テキストの書式設定、ドキュメントのナビゲーション、他のユーザーとの共同作業など、これらのショートカットを使用するとワークフローを高速化できます。
Windows 用 Google ドキュメント キーボード ショートカット
ディスカッション ビュー
| ショートカット | アクション |
|---|---|
u + Escape | ディスカッション ビューを閉じる |
Shift + enter + Ctrl + enter | コメントを送信 |
J | 次を選択 |
K | 前を選択 |
E | 解決 |
コメント ビュー
| ショートカット | アクション |
|---|---|
Esc | 入力ボックスの外にフォーカスを移動 |
Ctrl + Alt + P | ディスカッション ビューを開く |
Shift + enter + Ctrl + enter | コメントを送信 |
Ctrl + Alt + M | コメントを挿入 |
K | 前のコメントを選択 |
E | コメントを解決 |
K | 前を選択 |
J | 次のコメントを選択 |
ドキュメント内のセクションにジャンプ
| ショートカット | アクション |
|---|---|
Ctrl + Alt + o、次に f* | フッターに移動します。フッターを終了するには Esc キーを押します |
Ctrl + Alt + p、次に 1…6* | 前の見出し 1 ~ 6 に移動します |
Ctrl + Alt + n、次に h* | 次の見出しに移動します |
Ctrl + Alt + o、次に h* | ヘッダーに移動します。ヘッダーを終了するには Esc キーを押します |
Ctrl + ; | 次のスペルミスへ移動 |
Ctrl + Alt + p を押してから h* | 前の見出しへ移動 |
Ctrl + Alt + f を押してから E | 現在の脚注へ移動 |
Ctrl + Alt + n を押してから 1…6* | 次の見出し 1-6 へ移動 |
ドキュメントの編集
| ショートカット | アクション |
|---|---|
Ctrl + X、Ctrl + C、Ctrl + V | 切り取り、コピー、貼り付け |
Ctrl + Y | やり直し |
Ctrl + Shift + Y | 定義を取得 |
Ctrl + F | 検索 |
Ctrl + Shift + C | 単語数カウント |
Ctrl + Z | 元に戻す |
Tab | 段落のインデントを増やす |
Shift + Tab | 段落のインデントを減らす |
Ctrl + Alt + F | 脚注を挿入 |
Ctrl + K | リンクを挿入 |
Google ドキュメントの管理
| ショートカット | アクション |
|---|---|
Alt + Shift + F | フォーカスをメニュー バーに移動 |
Ctrl + Shift + F | コントロールをコンパクトにする |
Shift + Esc | チャット |
Ctrl + P | 印刷 |
Ctrl + S | 保存 |
Shift + 右クリック | ブラウザの右クリック オプションを表示する |
テキストの書式設定
| ショートカット | アクション |
|---|---|
Ctrl + Shift + 8 | 箇条書きリスト |
Ctrl + Alt + C | 書式のコピー |
Ctrl + Shift + E | 中央揃え |
Ctrl + U | 下線 |
Ctrl + Shift + R | 右揃え |
Ctrl + Shift + 7 | 番号付きリスト |
Ctrl + \ | 書式のクリア (または Ctrl+Space) |
Ctrl + Alt + V | 書式の貼り付け |
Ctrl + . | 上付き文字 |
Ctrl + B | 太字 |
Ctrl + I | 斜体 |
Ctrl + Shift + J | 両端揃え |
Ctrl + Shift + L | 左揃え |
Ctrl + Alt + 0 (ゼロ) | 通常の段落スタイル |
Ctrl + , | 下付き文字 |
Ctrl + Alt + 1 … 6 | ヘッダー スタイル 1 ... ヘッダー スタイル 6 |
テキストを選択
| ショートカット | アクション |
|---|---|
Shift + 下矢印/Shift + 上矢印 | 選択範囲を 1 行下 / 1 行上に拡張 |
Ctrl + Shift + End/Ctrl + Shift + Home | 選択範囲をドキュメントの末尾 / 先頭に拡張 |
Ctrl + A | 選択範囲をドキュメント全体に拡張 / すべて選択 |
Shift + 右矢印/Shift + 左矢印 | 選択範囲を 1 文字右 / 左に拡張 |
Ctrl + Shift + 右矢印 / Ctrl + Shift + 左矢印 | 選択範囲を 1 単語右 / 左に拡張 |
Shift + Page down / Shift + Page up | 選択範囲を 1 画面下 / 1 画面上に拡張 |
Shift + End/Shift + Home | 選択範囲を行末 / 行頭まで拡張 |
Google ドキュメントをナビゲートする
| ショートカット | アクション |
|---|---|
| Page down/Page up | 1 画面下へ移動/1 画面上へ移動 |
End/Home | 行末/行頭へ移動 |
| 左矢印/右矢印 | 1 文字左/右へ移動 |
Ctrl + 下矢印/Ctrl + 上矢印 | 1 段落下/1 段落上へ移動 |
Ctrl + End/Ctrl + Home | ドキュメントの末尾/先頭へ移動 |
| 下矢印/上矢印 | 1 行下/1 行下へ移動 |
Ctrl + 左矢印/Ctrl + 右矢印 | 1 単語左/右へ移動 |
Windows 用 Google ドキュメント キーボード ショートカット早見表 PDF をダウンロード
私たちはWindows 用 Google ドキュメント キーボード ショートカットのPDFダウンロード機能を提供しています。ダウンロードボタンをクリックしてファイルを取得してください。PDFの生成には時間がかかる場合がありますので、しばらくお待ちください。 ダウンロード
MacOS 向け Google ドキュメント キーボード ショートカット
ディスカッション ビュー
| ショートカット | アクション |
|---|---|
J | 次を選択 |
u + ⎋ape | ディスカッション ビューを閉じる |
K | 前を選択 |
⇧ + ⏎ + ⌘ + ⏎ | コメントを送信 |
E | 解決 |
コメント ビュー
| ショートカット | アクション |
|---|---|
E | コメントを解決 |
⇧ + ⏎ + ⌘ + ⏎ | コメントを送信 |
⌘ + ⌥ + P | ディスカッション ビューを開く |
K | 前を選択 |
J | 次のコメントを選択 |
⌘ + ⌥ + M | コメントを挿入 |
K | 前のコメントを選択 |
⎋ | 入力ボックスの外にフォーカスを移動 |
ドキュメント内のセクションにジャンプ
| ショートカット | アクション |
|---|---|
⌘ + ⌥ + p の次に h | 前の見出しに移動 |
⌘ + ⌥ + n の次に h | 次の見出しに移動 |
⌘ + ⌥ + o の次に h | ヘッダーに移動。ヘッダーを終了するには Esc キーを押します |
⌘ + ⌥ + n の次に 1…6 | 次の見出し 1-6 に移動 |
⌘ + ⌥ + p の次に 1…6 | 前の見出し 1-6 に移動 |
⌘ + ⌥ + f の次に E | 現在の脚注に移動 |
⌘ + ; | 次のスペルミスに移動 |
⌘ + ⌥ + o + then f | フッターに移動します。フッターを終了するには Esc キーを押します |
Google ドキュメントの管理
| ショートカット | アクション |
| --- | --- |
| ⇧ + → クリック | ブラウザの右クリック オプションを表示します |
| ⌥ + ⇧ + F | メニュー バーにフォーカスを移動します |
| ⇧ + ⎋ | チャット |
| ⌘ + P | 印刷 |
| ⌘ + ⇧ + F | コントロールをコンパクトにします |
| ⌘ + S | 保存 |
テキストを選択
| ショートカット | アクション |
| --- | --- |
| ⇧ + 矢印 →/⇧ + 矢印 ← |選択範囲を 1 文字右 / 左に拡張 |
| ⇧ + 矢印 ↓/⇧ + 矢印 ↑ | 選択範囲を 1 行下 / 1 行上に拡張 |
| ⇧ + Page ↓/⇧ + Page ↑ | 選択範囲を 1 画面下 / 1 画面上に拡張 |
| ⇧ + End/⇧ + Home | 選択範囲を行末 / 行頭まで拡張 |
| ⌘ + A | 選択範囲をドキュメント全体に拡張 / すべて選択 |
| ⌘ + ⇧ + 矢印 →/⌘ + ⇧ + 矢印 ← | 選択範囲を 1 単語右 / 左に拡張 |
| ⌘ + ⇧ + End/⌘ + ⇧ + Home | 選択範囲をドキュメントの最後/先頭まで拡張 |
ドキュメントの編集
| ショートカット | アクション |
|---|---|
⌘ + X + ⌘ + C + ⌘ + V | 切り取り、コピー、貼り付け |
⌘ + Z | 元に戻す |
Tab | 段落のインデントを増やす |
⌘ + ⇧ + C | 単語数をカウント |
⌘ + ⌥ + F | 脚注を挿入 |
⌘ + F | 検索 |
⌘ + K | リンクを挿入 |
⌘ + Y | やり直し |
⇧ + Tab | 段落のインデントを減らす |
⌘ + ⇧ + Y | 定義を取得する |
テキストの書式設定
| ショートカット | アクション |
|---|---|
⌘ + ⇧ + 8 | 箇条書きリスト |
⌘ + ⇧ + R | 右揃え |
⌘ + \ | 書式設定をクリア |
⌘ + I | 斜体 |
⌘ + ⇧ + 7 | 番号付きリスト |
⌘ | 下付き文字 |
⌘ + ⌥ + V | 書式設定を貼り付け |
⌘ + . | 上付き文字 |
⌘ + ⇧ + E | 中央揃え |
⌘ + ⇧ + L | 左揃え |
⌘ + B | 太字 |
⌘ + ⌥ + 0 | 通常の段落スタイル |
⌘ + U | 下線 |
⌘ + ⌥ + C | 書式のコピー |
⌘ + ⇧ + J | 両端揃え |
⌘ + ⌥ + 1 … 6 | ヘッダー スタイル 1 ... ヘッダー スタイル 6 |
Google ドキュメントをナビゲート
| ショートカット | アクション |
|---|---|
⌘ + End/⌘ + Home | ドキュメントの末尾 / 先頭にジャンプ |
| Page ↓ / Page ↑ | 1 画面下 / 1 画面上へジャンプ |
⌘ + 矢印 ↓ / ⌘ + 矢印 ↑ | 1 段落下 / 1 段落上へジャンプ |
| Arrow ← / Arrow → | 1 文字左 / 右へジャンプ |
| Arrow ↓ / Arrow ↑ | 1 行下 / 1 行上へジャンプ |
⌘ + 矢印 ← / ⌘ + 矢印 → | 1 単語左 / 右へジャンプ |
End/Home | 行末 / 行頭へジャンプ |
MacOS 向け Google ドキュメント キーボード ショートカット早見表 PDF をダウンロード
私たちはMacOS 向け Google ドキュメント キーボード ショートカットのPDFダウンロード機能を提供しています。ダウンロードボタンをクリックしてファイルを取得してください。PDFの生成には時間がかかる場合がありますので、しばらくお待ちください。 ダウンロード
Google ドキュメントについて
Google ドキュメントは、ユーザーがリアルタイムでドキュメントを作成、編集、共同編集できるクラウドベースのワードプロセッサです。利便性と他の Google サービスとの統合により、個人、教育、ビジネス目的で広く使用されています。
Google ドキュメントの公式情報
- 公式ウェブサイト: Google ドキュメント
- ダウンロード リンク: Android および iOS 向け Google ドキュメント
- キーボード ショートカット リファレンス: Google ドキュメントのキーボード ショートカット
Google ドキュメントのキーボード ショートカットに関するよくある質問
最もよく使用される Google ドキュメントのショートカットは何ですか?
最もよく使用されるショートカットは、Ctrl+C(コピー)、Ctrl+V(貼り付け)、Ctrl+B(太字)、Ctrl+Z(元に戻す) です。Google ドキュメントでキーボード ショートカットを有効または無効にするにはどうすればよいですか?
Google ドキュメントのキーボード ショートカットはデフォルトで有効になっています。完全なリストは、Windows ではCtrl+/、Mac ではCommand+/で確認できます。Google ドキュメントのドキュメント内をすばやく移動するにはどうすればよいですか?
先頭に移動するにはCtrl+Home(Windows) またはCommand+Home(Mac) を使用し、末尾に移動するにはCtrl+End(Windows) またはCommand+End(Mac) を使用します。Google ドキュメントのキーボード ショートカットをカスタマイズできますか?
いいえ、Google ドキュメントは現在カスタム キーボード ショートカットをサポートしていません。Google ドキュメントにコメントを追加できるショートカットは何ですか?
Windows ではCtrl+Alt+M、Mac ではCommand+Option+Mを使用します。Google ドキュメントでキーボード ショートカット リストを開くショートカットはありますか?
はい、Windows ではCtrl+/、Mac ではCommand+/を押します。ショートカットを使用して編集モード、提案モード、表示モードを切り替えるにはどうすればよいですか?
提案モードを有効にするには、Ctrl+Shift+E(Windows) またはCommand+Shift+E(Mac) を押します。Chromebook で Google ドキュメントのショートカットを使用できますか?
はい、Windows のほとんどの Google ドキュメントのショートカットは Chromebook でも使用できます。CtrlがCommandに置き換えられます。フォント サイズを拡大または縮小できるショートカットは何ですか?
フォント サイズを大きくするには、Ctrl+Shift+>(Windows) またはCommand+Shift+>(Mac) を使用し、小さくするには、Ctrl+Shift+<(Windows) またはCommand+Shift+<(Mac) を使用します。
結論
Google ドキュメントのキーボード ショートカットを使用すると、ドキュメントの編集とナビゲーションが高速化され、生産性が大幅に向上します。Windows でも Mac でも、これらのショートカットは効率的なワークフローに不可欠です。


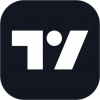


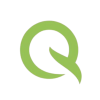
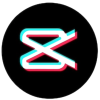
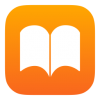
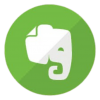

ディスカッション
コメント一覧
まだ、コメントがありません