
スニッピングツールのホットキー早見表
Snipping Tool は、Windows に組み込まれたスクリーンショット ツールで、ユーザーはこれを使用して全画面、特定のウィンドウ、またはカスタム選択した領域をキャプチャできます。また、基本的な編集と注釈もサポートしています。Windows 11 では、Snipping Tool に新しい画面録画機能が導入されました。キーボード ショートカットを使用すると、効率が大幅に向上します。
Snipping Tool のキーボード ショートカット
Snipping Tool を開いて終了するためのショートカット
| ショートカット | 説明 |
|---|---|
Windows + Shift + S | Snipping Tool を開き、スクリーンショット領域を選択します |
Windows + Print Screen | 画面全体をキャプチャし、「Pictures」フォルダーに自動的に保存します |
Print Screen | 画面全体をキャプチャし、クリップボードにコピーします |
Alt + Print Screen | アクティブ ウィンドウをキャプチャしてクリップボードにコピーします |
Esc | 現在の切り取り操作をキャンセルします |
切り取りモードを切り替えるショートカット
| ショートカット | 説明 |
|---|---|
Alt + M | 切り取りモード (長方形、フリーフォーム、ウィンドウ、全画面) を切り替えます |
Ctrl + Shift + X | 長方形切り取りモードを開始します |
Ctrl + Shift + F | 全画面切り取りモードを開始します |
Ctrl + Shift + W | ウィンドウ切り取りモードを開始します |
Ctrl + Shift + R | フリーフォーム切り取りモードを開始します |
Alt + R | 画面の録画を開始または停止します |
切り取り後の編集のショートカット
| ショートカット | 説明 |
|---|---|
Ctrl + C | スクリーンショットをクリップボードにコピーします |
Ctrl + V | スクリーンショットを別のアプリケーションに貼り付けます |
Ctrl + P | スクリーンショットを印刷します |
Ctrl + S | スクリーンショットを保存します |
Ctrl + Z | 最後の操作を元に戻す |
Ctrl + Y | 最後の元に戻した操作をやり直します |
Ctrl + X | 選択したスクリーンショット領域を切り取ります |
Ctrl + A | スクリーンショット領域全体を選択 |
遅延切り取りのショートカット
| ショートカット | 説明 |
|---|---|
Alt + D | 切り取り前の遅延を設定 (3 秒、5 秒、10 秒) |
注釈と編集のショートカット
| ショートカット | 説明 |
|---|---|
Ctrl + E | 描画ツール (ペン、蛍光ペンなど) を有効にする |
Ctrl + T | 注釈ツール (ペン/蛍光ペン/消しゴム) を切り替える |
Ctrl + B | ペンの太さを変更する |
Ctrl + U | 蛍光ペンの色を変更する |
Ctrl + I | 色を反転する |
Ctrl + R | スクリーンショットを回転する |
Ctrl + L | 線注釈ツールを選択 |
Ctrl + H | 矢印注釈ツールを選択 |
その他の便利なショートカット
| ショートカット | 説明 |
|---|---|
F1 | Snipping Tool ヘルプ ページを開く |
F11 | 全画面モードに入る |
Ctrl + F | 全画面モードでスクリーンショットを撮る |
Ctrl + Esc | Snipping Tool を終了する |
Ctrl + D | スクリーンショットをデスクトップにコピーする |
Snipping Tool のキーボード ショートカット早見表 PDF をダウンロード
私たちはSnipping Tool のキーボード ショートカットのPDFダウンロード機能を提供しています。ダウンロードボタンをクリックしてファイルを取得してください。PDFの生成には時間がかかる場合がありますので、しばらくお待ちください。 ダウンロード
Snipping Tool について
Snipping Tool は、さまざまなスニッピング モードと基本的な編集機能をサポートする、Windows にプリインストールされているスクリーンショット ツールです。Windows 11 バージョンには画面録画機能も含まれており、さらに便利になっています。
Snipping Tool 公式 Web サイト情報
- 公式 Web サイト: Snipping Tool 公式ページ
- ダウンロード リンク: Snipping Tool は、Windows 10 および Windows 11 にプリインストールされています。再インストールする必要がある場合は、Microsoft Store からダウンロードできます。
- 公式ショートカット キー ページ: Windows ショートカット キー サポート (最新のショートカット キー情報については、公式 Web サイトで「Snipping Tool ショートカット」を検索してください。)
Snipping Tool ショートカットに関するよくある質問
Snipping Tool をすばやく開くにはどうすればよいですか?
Windows+Shift+Sを使用します。全画面スニッピングのショートカットはありますか?
はい、Ctrl+Fを使用して全画面スニッピングを撮影します。スクリーンショットを自動的に保存するにはどうすればよいですか?
Windows+Print Screenを使用すると、スクリーンショットは Screenshots ディレクトリの下の「Pictures」フォルダーに保存されます。アクティブ ウィンドウのみをキャプチャするにはどうすればよいですか?
アクティブ ウィンドウをキャプチャするには、Alt+Print Screenを使用します。Snipping Tool で画面を記録できますか?
はい、Windows 11 バージョンは画面の記録をサポートしています。記録を開始または停止するには、Alt+Rを使用します。スクリーンショットをクリップボードにすばやくコピーするにはどうすればよいですか?
スクリーンショットをコピーするには、Ctrl+Cを使用するか、フルスクリーンの切り取りを直接コピーするには、Print Screenを使用します。ショートカットを使用して切り取りモードを切り替えることはできますか?
はい、切り取りモードを切り替えるには、Alt+Mを使用するか、Ctrl+Shift+ 対応するショートカット キーを使用して、特定のモードに直接入ります。スクリーンショットに注釈を追加するにはどうすればいいですか?
注釈ツールを有効にするにはCtrl+Eを使用し、ツールを切り替えるにはCtrl+Tを使用します。遅延スクリーンショットを撮るにはどうすればいいですか?
遅延を 3、5、または 10 秒に設定するにはAlt+Dを使用します。Snipping Tool が動作しない場合はどうすればよいですか?
[設定] > [アプリ] > [インストール済みアプリ] > [Snipping Tool] に移動し、アプリケーションの「修復」または「リセット」を試してください。Snipping Tool はスクロール スクリーンショットをサポートしていますか?
いいえ、現在 Snipping Tool はスクロール スクリーンショットをサポートしていません。この機能を使用するには、ShareX や PicPick などのサードパーティ ツールを使用できます。
結論
Snipping Tool は、さまざまなスニッピング モード、基本的な編集機能、画面録画 (Windows 11) をサポートする強力な組み込み Windows ツールです。キーボード ショートカットを使用すると、効率が向上し、スクリーンショットのキャプチャがはるかに速くなります。

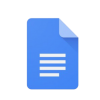
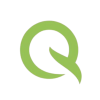

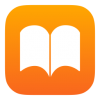
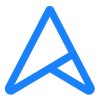
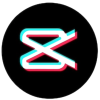

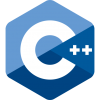
ディスカッション
コメント一覧
まだ、コメントがありません