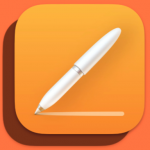
Pages HotKey Cheatsheet
When using Pages, a document processing software for MacOS, mastering shortcut keys can greatly improve work efficiency. Pages provides a wealth of shortcut key functions that can help users quickly complete document editing, formatting, inserting pictures, and other operations.
Pages MacOS shortcut keys
Edit chart data
| Shortcut keys | Function description |
|---|---|
⏎ | Complete cell entry and select cells |
⇧ + ⌘ + D | Show or hide the chart data editor |
Home | Move to the beginning of the row |
⏎ | Complete cell entry and move selection down |
End | Move to the last filled cell to the right of the current row |
⌫ | Delete characters to the left of the insertion point, or delete the selected content |
⇧ + Arrow keys | Extend the selection range by one cell |
Arrows keys (in cell selection mode) | Move one cell in a given direction |
Tab | Complete cell entry and move selection to the right |
⇧ + Home | Extend the selection to the beginning of the row |
⇧ + End | Extend the selection to the end of the row |
⇧ + Tab | Complete cell input and move the selection to the left |
⇧ + ⏎ | Complete cell input and move the selection up |
Arrows keys (in text edit mode) | Move one character left or right, to the beginning of the text (up), or to the end of the text (down) |
Manipulate fixed objects
| Shortcut keys | Function description |
|---|---|
⌘ + V | Paste the selected object |
⌘ + ⇧ + A | Deselect all fixed objects |
⇧ + Arrow key | Move the selected object ten points |
⌥ + drag | Duplicate object |
⇧ + ⌘ + drag handle | Rotate the object 45º |
⌘ + click,⇧ + click | Add selected objects to or remove selected objects from previously selected objects |
⌘ + ⏎ | Exit text editing mode and select objects |
⌘ + A | Select all fixed objects |
⌥ + click the Objects toolbar button; choose Shapes,Table, + Chart; then drag to size | "Draw" a fixed shape, table, or chart |
⌘ + L | Lock objects |
⇧ + drag,⌘ + drag | Add or remove selected range to previously selected range |
⌥ + ⇧ + ⌘ + F | Move objects forward one layer |
⌘ + C | Copy selected objects |
⌥ + ⌘ + B | Send objects backward one layer |
Arrow key | Move selected objects one point |
⇧ + drag handle | Constrain aspect ratio when resizing an object |
⌥ + ⌘ + G | Group objects |
⌥ + ⌘ + L | Unlock objects |
⌥ + drag handle | Resize objects from the center |
⇧ + ⌘ + M | Mask or unmask objects |
⌃ + click | Open the shortcut menu for the selected item |
⇧ + ⌘ + B | Send object to the back |
Drag handle | Resize objects |
⌥ + ⇧ + drag handle | Constrain aspect ratio when resizing an object from the center |
⏎ | Exit mask mode |
⌘ + X | Cut selected objects |
⇧ + drag | Constrain object movement to 45º |
⌥ + ⇧ + ⌘ + G | Ungroup objects |
⌃ + ⌥ + ⌘ + M | Move objects to section master |
⌘ + drag | Turn off alignment guides |
⇧ + ⌘ + F | Bring objects to the front |
Double-click the masked image | Reenter mask mode |
⌘ + drag handle | Rotate objects |
Using tables
| Shortcuts | Function description |
|---|---|
⌥ + Tab(in text edit mode) | Insert a tab |
⌥ + click | Select or deselect borders |
⌘ + A | Select all table borders or cell contents, depending on initial selection |
⌘ + ⏎ + ⌘ + click the cell (in text edit mode) | Stop editing text and select cells |
⌘ + click cells | Select or deselect multiple nonadjacent cells |
⌥ + click Table toolbar button then drag to size | Create a table by dragging |
⌥ + ⇧ + drag table | Duplicate table |
Drag selected cell to another cell | Swap the contents of the selected cell with the contents of the target cell |
⌘ + V | Paste the last copied selection |
Drag b + der + b + der segment | Move a row or column border or border segment to a new location |
⇧ + click | Extend the selection from the selected cell to the target cell |
⌘ + C | If a table is selected, copy the contents of the selected cell or the entire table |
⌥ + drag selected cell to another cell | Copy the contents of the selected cell to the target cell |
Arrow keys (in cell selection mode) | Select the next cell to the left, right, above, or below |
⌘ + X | Cut the contents of the selected cell or the entire table (if a table is selected) |
⇧ + Arrow keys | Move a table, border, or segment ten pixels |
⇧ + click + ⌘ + click b + der | Select or deselect multiple cell borders |
⇧ + drag table | Restrict table movement and snap to guides |
⌘ + ⏎ (in cell selection mode) | Stop editing cells and select the table |
⌫ | Delete the selection (the entire table, border or border segment, or the contents of the selected cells) |
Arrow keys | Move a table, border, or segment one pixel |
Click b + der of selected table + double-click b + der of unselected table | Select the entire row or column border |
Tab/⇧ + Tab | Select the text in the next cell |
⇧ + Arrow keys (in cell selection mode) | Extend the cell selection by one cell |
General
| Shortcuts | Function description |
|---|---|
⌘ + ? | Page help |
⌘ + N | Open a new document (You can select the document type to open in Pages preferences. ) |
⌘ + P | |
⌘ + >/⌘ + < | Zoom in/out |
⌘ + E | Find using selection |
⇧ + ⌘ + S | Save as |
⌘ + Q | Exit page |
⌘ + H | Hide page |
⇧ + ⌘ + G | Find previous |
⌘ + F | Find |
⌘ + ⇧ + I | Show formatting characters (invisible) |
⌘ + M | Minimize window |
⌘ + J | Scroll to found selection |
⇧ + ⌘ + C | Show color window |
⇧ + ⌘ + P | Page Setup |
⌥ + ⌘ + I | Show Inspector Window |
⌘ + colon (:) | Show Spelling Window |
⌘ + comma(,) | Show Preferences |
⌘ + ⇧ + L | Show Layout |
⌘ + G | Find Next |
⌘ + R | Show Document Ruler |
⌘ + O | Open Existing Document |
⌘ + semi-colon (;) | Check Spelling |
⌘ + W | Close Window |
⌥ + ⌘ + H | Hide Other Windows |
⌘ + S | Save |
Select Text
| Shortcut Keys | Function Description |
|---|---|
⌘ + A | Select all inline text and objects |
⇧ + ⌥ + → Arrow | Extend selection to the end of the current word |
⇧ + ⌘ + → Arrow | Extend selection to the end of the current line |
⇧ + ⌥ + ← | Extend selection to the beginning of the current word |
⇧ + ← | Extend selection one character to the left |
⇧ + ⌘ + ← | Extend selection to the beginning of the current line |
⇧ + ↓ | Extend selection to the next line |
⇧ + ⌥ + ↑ | Extend selection to the beginning of the current paragraph |
Double + click the w + d | Select a word |
Triple + click in the paragraph | Select a paragraph |
⇧ + ↑ | Extend selection to the previous line |
⇧ + ⌘ + ↓ | Extend selection to the end of the text |
Click in front of the first character and drag across the characters you want to select | Select one or more characters |
⇧ + ⌘ + ↑ | Extend selection to the beginning of the text |
⇧ + ⌥ + ↓ | Extend selection to the end of the current paragraph |
⇧ + ⌘ + A | Deselect all inline text and objects |
⇧ + → Arrow | Extend selection one character to the right |
Formatting Text
| Shortcuts | Function Description |
|---|---|
⌘ + U | Emphasis |
⇧ + ⌘ + T | Show Style |
⌘ + [ | Decrease list indent level |
⌘ + - (minus sign) | Reduce font |
⇧ + ⏎ | Insert line break (soft return) |
⌘ + X | Cut |
⌘ + V | Paste |
⌘ + I | Italic |
⏎ | Insert paragraph break |
⌘ + B | Bold |
⌘ + C | Copy |
⌘ + } | Align text right |
⌥ + ⌘ + | | Align text left and right (justify) |
⌃ + ⌘ + - (minus sign) | Make text subscript |
⌘ + (plus sign) | Make font larger |
⌘ + T | Show font |
⌘ + { | Align text to the left |
⌥ + Space bar | Insert nonbreaking space |
Del (not available on all keyboards) | Delete next character or selection |
⌥ + ⇧ + ⌘ + V | Paste and match the style of target text |
⌘ + ] | Increase list indent level |
⌥ + ⌘ + V | Paste character or paragraph style |
⌘ + | | Center text |
⌫ | Delete previous character or selection |
⌘ + ⏎ | Insert page break |
⌃ + ⌘ + (plus sign) | Make text superscript |
⌥ + ⇧ + ⌘ + C | Copy character style |
⌥ + ⌘ + C | Copy paragraph style |
Move within the document
| Shortcut keys | Function description |
|---|---|
← | Move one character to the left |
⌥ + ↓ | Move to the end of the current paragraph |
→ Arrow | Move one character to the right |
⌘ + → Arrow | Move to the end of the current line |
⌥ + → Arrow | Move to the end of the current word or the next word |
⌘ + ↑,Home | Move to the beginning of the document |
⌘ + ← | Move to the beginning of the current line |
⌘ + ↓,End | Move to the end of the document |
⌥ + ↑ | Move to the beginning of the current paragraph |
↑ | Move to the previous line |
⌥ + ← | Move to the beginning of the current word or the previous word |
↓ | Move to the next line |
Download Pages MacOS Shortcut Keys Cheatsheet PDF
We provide a Pages MacOS shortcut keys PDF download feature. Click the download button to get the file. Please note that generating the PDF may take some time, so please be patient. Download
About Pages
Pages is a graphic document editing software launched by Apple, which aims to provide powerful word processing functions and rich design templates. As part of the MacOS system, Pages not only meets the needs of users for daily document editing, but also provides many functions suitable for design and typesetting, suitable for creating various documents from personal notes to business reports.
Pages official website information
Official website address: Pages official website
Download address: App Store download link
Shortcut address: Pages shortcut page
Pages shortcut key FAQ
How to customize the shortcut keys in Pages?
Although Pages does not directly provide a shortcut customization function, users can customize some shortcuts through the System Preferences of MacOS. The method is: Go to System Preferences > Keyboard > Shortcuts, add or modify shortcuts related to Pages.Does Pages support Windows?
No. Pages is an application designed by Apple for MacOS and iOS systems, and there is currently no Windows version.How to view the shortcut list of Pages documents?
Users can view a detailed shortcut list by opening the Pages application, clicking "Help" > "Pages Help" in the top menu bar, and then selecting "Keyboard Shortcuts".How to quickly undo or redo an operation?
You can use the shortcut keysCommand+Zto undo an operation, and useCommand+Shift+Zto redo an operation.Does Pages support importing files in other formats?
Yes, Pages supports importing Microsoft Word documents (.docx), PDF files and other formats. Users can select "Open" in the "File" menu to import files of different formats.How to print Pages documents?
You can use the shortcut keysCommand+Pto quickly open the print settings and print the document.
Summary
Mastering the shortcut keys of Pages can make us more efficient when processing documents. Whether it is daily editing, text formatting, or inserting objects and page layout adjustments, the reasonable use of shortcut keys can greatly reduce the time of manual operations and improve work efficiency. I hope that the shortcut key classification in this article can help you use Pages better and improve the speed and quality of document processing.


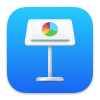

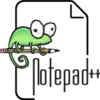

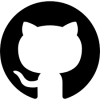



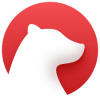
Discussion
New Comments
No comments yet. Be the first one!