
Photoshop HotKey Cheatsheet
Photoshop is a powerful image editing software, widely used in photography, design, illustration and other fields. Mastering Photoshop shortcut keys can not only improve work efficiency, but also help users use this software more smoothly.
PhotoShop Windows Shortcuts
Use Extract and Pattern Maker
| Shortcuts | Action |
|---|---|
Home | Go to first tile in Tile History |
Shift + right Arrow, left, up, + down | Increase selection nudging when viewing the original |
right Arrow, left, up, + down | Nudge selection when viewing the original |
Ctrl + G | Generate or generate again |
| right Arrow, Page down | Go to next tile in Tile History |
Delete | Delete current tile from Tile History |
| left, Page up | Go to previous tile in Tile History |
Shift + Alt + select | Intersect with current selection |
End | Go to last tile in Tile History |
X | Toggle view: original/generated pattern |
Ctrl + Z | Undo a selection move |
Alt + Delete | Remove current highlight |
C | Cleanup tool |
| Ctrl with Edge Highlighter tool selected | Toggle Smart Highlighting |
Ctrl + Delete | Highlight entire image |
Shift + F | Cycle through Display menu in preview from bottom to top |
| left/right Arrow with Brush Size Slider showing† | Decrease/increase brush size by 1 |
T | Edge Touchup tool |
0–9 | Set strength of Cleanup or Edge Touch‑up tool |
| Shift-click with Fill tool selected | Fill foreground area and preview extraction |
Ctrl-drag | Move mask when Edge Touchup tool is selected |
G | Fill tool |
X | Toggle Show menu options in preview between Original and Extracted |
Alt-drag | Add opacity when Cleanup tool is selected |
I | Eyedropper tool |
F | Cycle through Display menu in preview from top to bottom |
| down/up in Brush Size text box† | Decrease/increase brush size by 1 |
Shift + X | Enable Cleanup and Edge Touchup tools before preview |
Alt + Edge Highlighter/Eraser tool | Toggle between Edge Highlighter tool and Eraser tool |
Ctrl + - (hyphen) | Zoom out |
Shift + Tab | Cycle through controls on right from bottom |
Alt | Change Cancel to Reset |
Spacebar | Temporarily activate Hand tool |
Ctrl + + | Zoom in |
Tab | Cycle through controls on right from top |
Use the Swatches panel
| Shortcuts | Action |
|---|---|
| left,right Arrow | Rotate the brush tip by 1 degree |
Ctrl + T | Free Transform |
Alt | Change Cancel to Reset |
D | Default Foreground/Background colors |
Escape | Cancel any modal dialog window (including the Start Workspace) |
| Any selection tool + Shift-drag | Add to a selection |
Shift + Ctrl + J | New layer via cut |
} | Increase Brush Hardness |
Ctrl + Alt + P | Close all open documents other than the current document |
| Ctrl-click | Toggle auto-select checkbox in Options bar with Move tool selected |
enter | Select the first edit field of the toolbar |
| Hold down ` (grave accent) | Toggle between painting and erasing with the same brush |
Tab + Shift | Navigate between fields in the opposite direction |
Tab | Navigate between fields |
{ | Decrease Brush Hardness |
X | Switch Foreground/Background colors |
Shift + left + Shift + right Arrow | Rotate the brush tip by 15 degrees |
[ | Decrease Brush Size |
| Alt-click layer | Fit layer(s) to screen |
Ctrl + J | New layer via copy |
Alt-click brush + swatch | Delete brush or swatch |
] | Increase Brush Size |
Use the Paths panel
| Shortcuts | Action |
|---|---|
Shift + left + Shift + right Arrow | Rotate the brush tip by 15 degrees |
{ | Decrease Brush Hardness |
Ctrl + Alt + P | Close all open documents other than the current document |
X | Switch Foreground/Background colors |
] | Increase Brush Size |
[ | Decrease Brush Size |
Shift + Ctrl + J | New layer via cut |
| Hold down ` (grave accent) | Toggle between painting and erasing with the same brush |
| Alt-click layer | Fit layer(s) to screen |
Alt-click brush + swatch | Delete brush or swatch |
Tab + Shift | Navigate between fields in the opposite direction |
Alt | Change Cancel to Reset |
| Ctrl-click | Toggle auto-select checkbox in Options bar with Move tool selected |
Ctrl + J | New layer via copy |
D | Default Foreground/Background colors |
Ctrl + T | Free Transform |
| Any selection tool + Shift-drag | Add to a selection |
enter | Select the first edit field of the toolbar |
Tab | Navigate between fields |
Escape | Cancel any modal dialog window (including the Start Workspace) |
| left,right Arrow | Rotate the brush tip by 1 degree |
} | Increase Brush Hardness |
Use the Layer Comps panel
| Shortcuts | Action |
|---|---|
| Any selection tool + Shift-drag | Add to a selection |
Alt | Change Cancel to Reset |
| left,right Arrow | Rotate the brush tip by 1 degree |
Tab + Shift | Navigate between fields in the opposite direction |
| Alt-click layer | Fit layer(s) to screen |
Shift + Ctrl + J | New layer via cut |
| Ctrl-click | Toggle auto-select checkbox in Options bar with Move tool selected |
X | Switch Foreground/Background colors |
Shift + left + Shift + right Arrow | Rotate the brush tip by 15 degrees |
D | Default Foreground/Background colors |
enter | Select the first edit field of the toolbar |
} | Increase Brush Hardness |
Ctrl + T | Free Transform |
Ctrl + J | New layer via copy |
Alt-click brush + swatch | Delete brush or swatch |
[ | Decrease Brush Size |
Tab | Navigate between fields |
] | Increase Brush Size |
{ | Decrease Brush Hardness |
Escape | Cancel any modal dialog window (including the Start Workspace) |
| Hold down ` (grave accent) | Toggle between painting and erasing with the same brush |
Ctrl + Alt + P | Close all open documents other than the current document |
Use the Layers panel
| Shortcuts | Action |
|---|---|
Alt + [ + ] | Select next layer down/up |
| Double-click layer | Edit layer style |
Highlight layers you want to merge, then Ctrl + E | Merge layers |
\ (backslash), + Shift + Alt-click | Toggle rubylith mode for layer mask on/off |
| Ctrl-click layer thumbnail | Load layer transparency as a selection |
Ctrl + Alt + G | Create/release clipping mask |
| Alt-click the line dividing two layers | Create a clipping mask |
| Shift-click | Select/deselect multiple contiguous layers |
| Ctrl-click filter mask thumbnail | Load filter mask as a selection |
Shift + Alt + [ + ] | Add to layer selection in Layers panel |
Alt + Merge Visible command from the Panel pop‑up menu | Merge all visible layers to a new layer above the currently selected layer |
| Double-click layer mask thumbnail | Open Layer Mask Display Options dialog box |
| Double-click the filter effect | Edit filter settings |
| Alt-click New Layer button | Create new empty layer with dialog box |
| right-click layer group and choose Group Properties, + double-click group | Display layer group properties |
| Ctrl-click | Select/deselect multiple discontiguous layers |
Ctrl + Shift + Alt-click layer thumbnail | Intersect with current selection |
Alt + . | Select top layer |
| Alt-double-click layer effect/style | Hide layer effect/style |
| Ctrl-click New Group button | Create new layer group below current layer/layer set |
| Shift-click layer mask thumbnail | Toggle layer mask on/off |
Ctrl + J | New layer via copy |
Shift + Ctrl + J | New layer via cut |
| Shift-click filter mask thumbnail | Toggle filter mask on/off |
| Alt-click filter mask thumbnail | Toggle between filter mask/composite image |
Ctrl + Shift + Alt + E | Merge a copy of all visible layers into target layer |
Ctrl + Shift-click layer thumbnail | Add to current selection |
| right-click the eye icon | Show/hide this layer/layer group only or all layers/layer groups |
| Alt-click Add Layer Mask button | Create layer mask that hides all/selection |
| Double-click type layer thumbnail | Select all type; temporarily select Type tool |
| Alt-click layer mask thumbnail | Toggle between layer mask/composite image |
Ctrl + Alt-click Add Layer Mask button | Create vector mask that hides all or displays path area |
| Double-click layer effect/style | Edit layer effect/style, options |
Ctrl + Shift + G | Ungroup layers |
| Ctrl-click New Layer button | Create new layer below target layer |
Ctrl + Shift + E | Merge visible layers |
| Double-click the layer name | Rename layer |
Ctrl + [ + ] | Move target layer down/up |
| Alt-click the eye icon | Show/hide all other currently visible layers |
Ctrl + Shift + [ + ] | Move layer to bottom or top |
| Ctrl-click Add Layer Mask button | Create vector mask that reveals all/path area |
Ctrl + Shift + N | New layer |
/ (f + ward slash) | Toggle lock transparency for target layer, or last applied lock |
Ctrl + Alt-click layer thumbnail | Subtract from current selection |
Alt + , (comma) | Select bottom layer |
Ctrl + Alt + A | Select all layers |
| Shift-click vect + mask thumbnail | Disable/enable vector mask |
Ctrl + G | Group layers |
| Alt-click New Group button | Create new layer group with dialog box |
Alt + Merge down command from the Panel pop‑up menu | Copy current layer to layer below |
| Double-click the Filter Blending icon | Edit the Filter Blending options |
Use the Info panel
| Shortcuts | Action |
|---|---|
Ctrl + J | New layer via copy |
| Ctrl-click | Toggle auto-select checkbox in Options bar with Move tool selected |
Alt | Change Cancel to Reset |
{ | Decrease Brush Hardness |
Ctrl + T | Free Transform |
| Alt-click layer | Fit layer(s) to screen |
X | Switch Foreground/Background colors |
Ctrl + Alt + P | Close all open documents other than the current document |
| Hold down ` (grave accent) | Toggle between painting and erasing with the same brush |
Alt-click brush + swatch | Delete brush or swatch |
| left,right Arrow | Rotate the brush tip by 1 degree |
Escape | Cancel any modal dialog window (including the Start Workspace) |
[ | Decrease Brush Size |
} | Increase Brush Hardness |
| Any selection tool + Shift-drag | Add to a selection |
] | Increase Brush Size |
D | Default Foreground/Background colors |
Tab + Shift | Navigate between fields in the opposite direction |
enter | Select the first edit field of the toolbar |
Shift + Ctrl + J | New layer via cut |
Tab | Navigate between fields |
Shift + left + Shift + right Arrow | Rotate the brush tip by 15 degrees |
Use the History panel
| Shortcuts | Action |
|---|---|
Alt | Change Cancel to Reset |
Ctrl + J | New layer via copy |
| Ctrl-click | Toggle auto-select checkbox in Options bar with Move tool selected |
{ | Decrease Brush Hardness |
D | Default Foreground/Background colors |
Tab + Shift | Navigate between fields in the opposite direction |
Escape | Cancel any modal dialog window (including the Start Workspace) |
Tab | Navigate between fields |
Shift + left + Shift + right Arrow | Rotate the brush tip by 15 degrees |
[ | Decrease Brush Size |
enter | Select the first edit field of the toolbar |
} | Increase Brush Hardness |
| Any selection tool + Shift-drag | Add to a selection |
] | Increase Brush Size |
| Hold down ` (grave accent) | Toggle between painting and erasing with the same brush |
Ctrl + Alt + P | Close all open documents other than the current document |
Shift + Ctrl + J | New layer via cut |
| left,right Arrow | Rotate the brush tip by 1 degree |
Alt-click brush + swatch | Delete brush or swatch |
| Alt-click layer | Fit layer(s) to screen |
Ctrl + T | Free Transform |
X | Switch Foreground/Background colors |
Use the Color panel
| Shortcuts | Action |
|---|---|
Ctrl + J | New layer via copy |
Tab | Navigate between fields |
| Ctrl-click | Toggle auto-select checkbox in Options bar with Move tool selected |
} | Increase Brush Hardness |
] | Increase Brush Size |
| Any selection tool + Shift-drag | Add to a selection |
Alt | Change Cancel to Reset |
enter | Select the first edit field of the toolbar |
[ | Decrease Brush Size |
D | Default Foreground/Background colors |
{ | Decrease Brush Hardness |
Tab + Shift | Navigate between fields in the opposite direction |
Alt-click brush + swatch | Delete brush or swatch |
| Hold down ` (grave accent) | Toggle between painting and erasing with the same brush |
X | Switch Foreground/Background colors |
| Alt-click layer | Fit layer(s) to screen |
| left,right Arrow | Rotate the brush tip by 1 degree |
Shift + Ctrl + J | New layer via cut |
Shift + left + Shift + right Arrow | Rotate the brush tip by 15 degrees |
Ctrl + T | Free Transform |
Escape | Cancel any modal dialog window (including the Start Workspace) |
Ctrl + Alt + P | Close all open documents other than the current document |
Use the Clone Source panel
| Shortcuts | Action |
|---|---|
Escape | Cancel any modal dialog window (including the Start Workspace) |
| left,right Arrow | Rotate the brush tip by 1 degree |
| Hold down ` (grave accent) | Toggle between painting and erasing with the same brush |
Ctrl + T | Free Transform |
[ | Decrease Brush Size |
Ctrl + J | New layer via copy |
Alt-click brush + swatch | Delete brush or swatch |
Shift + Ctrl + J | New layer via cut |
{ | Decrease Brush Hardness |
Shift + left + Shift + right Arrow | Rotate the brush tip by 15 degrees |
} | Increase Brush Hardness |
D | Default Foreground/Background colors |
] | Increase Brush Size |
| Ctrl-click | Toggle auto-select checkbox in Options bar with Move tool selected |
enter | Select the first edit field of the toolbar |
Tab | Navigate between fields |
Tab + Shift | Navigate between fields in the opposite direction |
X | Switch Foreground/Background colors |
Ctrl + Alt + P | Close all open documents other than the current document |
| Alt-click layer | Fit layer(s) to screen |
Alt | Change Cancel to Reset |
| Any selection tool + Shift-drag | Add to a selection |
Use the Channels panel
| Shortcuts | Action |
|---|---|
| Any tool,including the Brush Tool:Shift + ~ (tilde)Any tool,excluding the Brush Tool:` (grave accent) | Toggle composite and grayscale mask in Quick Mask mode |
Ctrl + 2 | Select composite channel |
| Double-click alpha + spot channel thumbnail | Display channel options |
Ctrl + Alt-click channel thumbnail | Subtract from current selection |
Ctrl-click channel thumbnail, + Alt + Ctrl + 3 (red), 4 (green), 5 (blue) | Load channel as selection |
Ctrl + 3 (red), 4 (green), 5 (blue) | Select individual channels |
| Shift-click alpha channel | Select/deselect alpha channel and show/hide as a rubylith overlay |
| Alt-click Save Selection As Channel button | Set options for Save Selection As Channel button |
Shift-click col + channel | Select/deselect multiple color-channel selection |
Ctrl + Shift + Alt-click channel thumbnail | Intersect with current selection |
| Ctrl-click Create New Channel button | Create a new spot channel |
Ctrl + Shift-click channel thumbnail | Add to current selection |
Use the Brush panel
| Shortcuts | Action |
|---|---|
Tab + Shift | Navigate between fields in the opposite direction |
| Ctrl-click | Toggle auto-select checkbox in Options bar with Move tool selected |
{ | Decrease Brush Hardness |
| Hold down ` (grave accent) | Toggle between painting and erasing with the same brush |
X | Switch Foreground/Background colors |
| Any selection tool + Shift-drag | Add to a selection |
Ctrl + T | Free Transform |
Alt-click brush + swatch | Delete brush or swatch |
Ctrl + Alt + P | Close all open documents other than the current document |
Tab | Navigate between fields |
Ctrl + J | New layer via copy |
Escape | Cancel any modal dialog window (including the Start Workspace) |
Shift + Ctrl + J | New layer via cut |
[ | Decrease Brush Size |
] | Increase Brush Size |
D | Default Foreground/Background colors |
} | Increase Brush Hardness |
| left,right Arrow | Rotate the brush tip by 1 degree |
| Alt-click layer | Fit layer(s) to screen |
Alt | Change Cancel to Reset |
Shift + left + Shift + right Arrow | Rotate the brush tip by 15 degrees |
enter | Select the first edit field of the toolbar |
Animation panel in Frames mode
| Shortcuts | Action |
|---|---|
Shift + left + Shift + right Arrow | Rotate the brush tip by 15 degrees |
{ | Decrease Brush Hardness |
Tab | Navigate between fields |
[ | Decrease Brush Size |
enter | Select the first edit field of the toolbar |
| Hold down ` (grave accent) | Toggle between painting and erasing with the same brush |
Ctrl + Alt + P | Close all open documents other than the current document |
Alt | Change Cancel to Reset |
| Alt-click layer | Fit layer(s) to screen |
Ctrl + J | New layer via copy |
Alt-click brush + swatch | Delete brush or swatch |
D | Default Foreground/Background colors |
X | Switch Foreground/Background colors |
] | Increase Brush Size |
| Any selection tool + Shift-drag | Add to a selection |
Ctrl + T | Free Transform |
Tab + Shift | Navigate between fields in the opposite direction |
| left,right Arrow | Rotate the brush tip by 1 degree |
Escape | Cancel any modal dialog window (including the Start Workspace) |
} | Increase Brush Hardness |
| Ctrl-click | Toggle auto-select checkbox in Options bar with Move tool selected |
Shift + Ctrl + J | New layer via cut |
Use adjustment layers
| Shortcuts | Action |
|---|---|
Alt | Change Cancel to Reset |
} | Increase Brush Hardness |
enter | Select the first edit field of the toolbar |
D | Default Foreground/Background colors |
{ | Decrease Brush Hardness |
Shift + left + Shift + right Arrow | Rotate the brush tip by 15 degrees |
| left,right Arrow | Rotate the brush tip by 1 degree |
Ctrl + T | Free Transform |
Ctrl + J | New layer via copy |
| Any selection tool + Shift-drag | Add to a selection |
X | Switch Foreground/Background colors |
| Hold down ` (grave accent) | Toggle between painting and erasing with the same brush |
Tab | Navigate between fields |
[ | Decrease Brush Size |
] | Increase Brush Size |
| Alt-click layer | Fit layer(s) to screen |
Tab + Shift | Navigate between fields in the opposite direction |
| Ctrl-click | Toggle auto-select checkbox in Options bar with Move tool selected |
Alt-click brush + swatch | Delete brush or swatch |
Escape | Cancel any modal dialog window (including the Start Workspace) |
Shift + Ctrl + J | New layer via cut |
Ctrl + Alt + P | Close all open documents other than the current document |
Use the Actions panel
| Shortcuts | Action |
|---|---|
| Alt-click the New Action button | Create a new action and begin recording without confirmation |
| Double-click rec + ded command | Display Options dialog box for recorded command |
Alt-click | Turn current modal control on and toggle all other modal controls |
| Shift-click the action/command | Select contiguous items of the same kind |
| Alt-click the check-mark next to a command | Turn command on and all others off, or turn all commands on |
Ctrl + double-click an action | Play entire action |
| Alt-click the triangle | Collapse/expand all components of an action |
Alt + double-click action + action set | Change action or action set options |
| Ctrl-click the action/command | Select discontiguous items of the same kind |
| Ctrl-click the Play button | Play a command |
Use panels
| Shortcuts | Action |
|---|---|
Ctrl + Alt + P | Close all open documents other than the current document |
| left,right Arrow | Rotate the brush tip by 1 degree |
| Any selection tool + Shift-drag | Add to a selection |
| Alt-click layer | Fit layer(s) to screen |
Alt-click brush + swatch | Delete brush or swatch |
Escape | Cancel any modal dialog window (including the Start Workspace) |
Shift + Ctrl + J | New layer via cut |
{ | Decrease Brush Hardness |
Alt | Change Cancel to Reset |
X | Switch Foreground/Background colors |
Ctrl + T | Free Transform |
Ctrl + J | New layer via copy |
| Ctrl-click | Toggle auto-select checkbox in Options bar with Move tool selected |
Tab | Navigate between fields |
| Hold down ` (grave accent) | Toggle between painting and erasing with the same brush |
] | Increase Brush Size |
Shift + left + Shift + right Arrow | Rotate the brush tip by 15 degrees |
D | Default Foreground/Background colors |
Tab + Shift | Navigate between fields in the opposite direction |
} | Increase Brush Hardness |
[ | Decrease Brush Size |
enter | Select the first edit field of the toolbar |
Slice and optimize
| Shortcuts | Action |
|---|---|
| Hold down ` (grave accent) | Toggle between painting and erasing with the same brush |
Alt | Change Cancel to Reset |
| Alt-click layer | Fit layer(s) to screen |
Shift + Ctrl + J | New layer via cut |
| left,right Arrow | Rotate the brush tip by 1 degree |
] | Increase Brush Size |
Tab | Navigate between fields |
} | Increase Brush Hardness |
Shift + left + Shift + right Arrow | Rotate the brush tip by 15 degrees |
Escape | Cancel any modal dialog window (including the Start Workspace) |
Ctrl + Alt + P | Close all open documents other than the current document |
Tab + Shift | Navigate between fields in the opposite direction |
| Any selection tool + Shift-drag | Add to a selection |
D | Default Foreground/Background colors |
Ctrl + J | New layer via copy |
[ | Decrease Brush Size |
enter | Select the first edit field of the toolbar |
Alt-click brush + swatch | Delete brush or swatch |
| Ctrl-click | Toggle auto-select checkbox in Options bar with Move tool selected |
Ctrl + T | Free Transform |
X | Switch Foreground/Background colors |
{ | Decrease Brush Hardness |
Format type
| Shortcuts | Action |
|---|---|
Ctrl + Shift + F | Justify paragraph, justifies all |
Ctrl + Shift + Alt + X | Choose 100% vertical scale |
Shift + Alt + down + up†† | Decrease or increase baseline shift 2 points or pixels |
Ctrl + Shift + Q | Choose 0 for tracking |
Ctrl + Shift + Alt + A | Choose Auto leading |
H + izontal Type tool + Ctrl + Shift + L, C, + R | Align left, center, or right |
Ctrl + Shift + X | Choose 100% horizontal scale |
Ctrl + Shift + Alt + T | Toggle single/every-line composer on/off |
Ctrl + Shift + J | Justify paragraph, left aligns last line |
Alt + left + right Arrow†† | Decrease or increase kerning/tracking 20/1000 ems |
Ctrl + Shift + < + >† | Decrease or increase type size of selected text 2 points or pixels |
Vertical Type tool + Ctrl + Shift + L, C, + R | Align top, center, or bottom |
Ctrl + Shift + Alt + H | Toggle paragraph hyphenation on/off |
Alt + down + up†† | Decrease or increase leading 2 points or pixels |
Select and edit text
| Shortcuts | Action |
|---|---|
| Ctrl-drag a bounding box handle | Scale text within a bounding box when resizing the bounding box |
| Ctrl-drag type when Type layer is selected | Move type in image |
| Double-click, triple-click, quadruple-click, + quintuple-click | Select a word, line, paragraph, or story |
Ctrl | Display the bounding box for transforming text when editing text, or activate Move tool if cursor is inside the bounding box |
left/right Arrow, down/up, + Ctrl + left/right Arrow | Move 1 character left/right, 1 line down/up, or 1 word left/right |
| Shift-click | Select characters from insertion point to mouse click point |
Ctrl + H | Show/Hide selection on selected type |
| Shift-click | Create a new text layer, when a text layer is selected in the Layers panel |
| Spacebar-drag | Move text box while creating text box |
Shift + left/right Arrow + down/up, + Ctrl + Shift + left/right Arrow | Select 1 character left/right or 1 line down/up, or 1 word left/right |
Use for blending modes
| Shortcuts | Action |
|---|---|
Shift + Alt + N | Normal |
Shift + Alt + Z | Pin Light |
Shift + Alt + F | Soft Light |
Shift + Alt + Q | Behind (Brush tool only) |
Shift + Alt + X | Exclusion |
Shift + Alt + R | Clear (Brush tool only) |
Shift + Alt + J | Linear Light |
Shift + Alt + K | Darken |
Shift + Alt + B | Color Burn |
Shift + Alt + I | Dissolve |
Shift + Alt + G | Lighten |
Dodge tool/Burn tool + Shift + Alt + M | Dodge/burn midtones |
Shift + Alt + U | Hue |
Shift + Alt + L | Hard Mix |
Shift + Alt + V | Vivid Light |
Shift + Alt + T | Saturation |
Shift + Alt + M | Multiply |
Shift + Alt + H | Hard Light |
Shift + Alt + W | Linear Dodge |
Shift + Alt + C | Color |
Shift + + + - | Cycle through blending modes |
Shift + Alt + S | Screen |
Sponge tool + Shift + Alt + S | Saturate |
Shift + Alt + A | Linear Burn |
Shift + Alt + E | Difference |
Dodge tool/Burn tool + Shift + Alt + S | Dodge/burn shadows |
Shift + Alt + N | Set blending mode to Threshold for bitmap images, Normal for all other images |
Sponge tool + Shift + Alt + D | Desaturate |
Dodge tool/Burn tool + Shift + Alt + H | Dodge/burn highlights |
Shift + Alt + D | Color Dodge |
Shift + Alt + O | Overlay |
Shift + Alt + Y | Luminosity |
Use for painting
| Shortcuts | Action |
|---|---|
| Any painting + editing tool + number keys (e.g., 0 = 100%, 1 = 10%, 4 then 5 in quick succession = 45%) (when airbrush option is enabled, use Shift + number keys) | Sets opacity, tolerance, strength, or exposure for painting mode |
Any painting + editing tool + Shift + number keys (e.g., 0 = 100%, 1 = 10%, 4 then 5 in quick succession = 45%) (when airbrush option is enabled, omit Shift) | Sets flow for painting mode |
Any painting tool + Shift + Alt + right-click and drag | Select foreground color from color picker |
Alt + backspace + Ctrl + backspace† | Fill with foreground or background color |
Alt + Shift + number | Mixer Brush changes Mix setting |
Col + sampler tool + Alt-click | Deletes color sampler |
Ctrl + Alt + backspace† | Fill from history |
backspace + Shift + backspace | Open Fill dialog box on the background or standard layer |
00 | Mixer Brush changes Wet and Mix to zero |
Shift + backspace | Displays Fill dialog box |
/ (f + ward slash) | Lock transparent pixels on/off |
Eyedropper tool + Shift | Color sampler tool |
Shift + + + - | Cycle through blending modes |
Eyedropper tool + Alt-click | Select background color |
Any painting tool + Alt + any shape tool + Alt (except when Paths option is selected) | Select foreground color from image with Eyedropper tool |
| Number keys | Mixer Brush changes Wet setting |
| Any painting tool + Shift-click | Connects points with a straight line |
Edit paths
| Shortcuts | Action |
|---|---|
Tab | Navigate between fields |
| Any selection tool + Shift-drag | Add to a selection |
] | Increase Brush Size |
Alt-click brush + swatch | Delete brush or swatch |
enter | Select the first edit field of the toolbar |
Ctrl + T | Free Transform |
Shift + left + Shift + right Arrow | Rotate the brush tip by 15 degrees |
| Ctrl-click | Toggle auto-select checkbox in Options bar with Move tool selected |
Alt | Change Cancel to Reset |
{ | Decrease Brush Hardness |
Ctrl + Alt + P | Close all open documents other than the current document |
Ctrl + J | New layer via copy |
Shift + Ctrl + J | New layer via cut |
[ | Decrease Brush Size |
Tab + Shift | Navigate between fields in the opposite direction |
| Hold down ` (grave accent) | Toggle between painting and erasing with the same brush |
| Alt-click layer | Fit layer(s) to screen |
Escape | Cancel any modal dialog window (including the Start Workspace) |
X | Switch Foreground/Background colors |
D | Default Foreground/Background colors |
} | Increase Brush Hardness |
| left,right Arrow | Rotate the brush tip by 1 degree |
Transform selections, selection borders, and paths
| Shortcuts | Action |
|---|---|
X | Switch Foreground/Background colors |
Ctrl + Alt + P | Close all open documents other than the current document |
| Alt-click layer | Fit layer(s) to screen |
| Ctrl-click | Toggle auto-select checkbox in Options bar with Move tool selected |
Tab + Shift | Navigate between fields in the opposite direction |
Ctrl + J | New layer via copy |
enter | Select the first edit field of the toolbar |
Alt | Change Cancel to Reset |
[ | Decrease Brush Size |
Ctrl + T | Free Transform |
{ | Decrease Brush Hardness |
| Any selection tool + Shift-drag | Add to a selection |
Escape | Cancel any modal dialog window (including the Start Workspace) |
D | Default Foreground/Background colors |
} | Increase Brush Hardness |
| left,right Arrow | Rotate the brush tip by 1 degree |
Shift + Ctrl + J | New layer via cut |
| Hold down ` (grave accent) | Toggle between painting and erasing with the same brush |
Tab | Navigate between fields |
] | Increase Brush Size |
Shift + left + Shift + right Arrow | Rotate the brush tip by 15 degrees |
Alt-click brush + swatch | Delete brush or swatch |
Select and move objects
| Shortcuts | Action |
|---|---|
| Alt-drag guide | Convert between horizontal and vertical guide |
Crop tool + enter + Esc | Accept cropping or exit cropping |
| Any selection tool + Shift-drag | Add to a selection |
Alt-click | Switch from Magnetic Lasso tool to polygonal Lasso tool |
Ctrl + right Arrow, left, up, + down† | Move layer 1 pixel when nothing selected on layer |
Any selection + right Arrow, left, up, + down† | Move selection area 1 pixel |
| Ctrl (except when Hand, Slice, Path, Shape, + any Pen tool is selected) | Switch to Move tool |
Move tool + right Arrow, left, up, + down†‡ | Move selection 1 pixel |
| Shift-drag guide | Snap guide to ruler ticks (except when View > Snap is unchecked) |
| Shift-drag | Constrain marquee to square or circle (if no other selections are active)‡ |
/ (f + ward slash) | Toggle crop shield off and on |
enter/Esc + Ctrl + . | Apply/cancel an operation of the Magnetic Lasso |
Magnetic Lasso tool + [ + ] | Increase/decrease detection width |
Any selection tool + Alt-drag | Subtract from a selection |
| Ruler tool + Alt-drag end point | Make protractor |
| Any selection tool (except Quick Selection tool) + Shift-Alt-drag | Intersect a selection |
Move tool + Alt-drag selection‡ | Move copy of selection |
Alt-drag | Switch from Magnetic Lasso tool to Lasso tool |
Alt-drag | Draw marquee from center (if no other selections are active)‡ |
| Any marquee tool (except single column and single row) + spacebar-drag | Reposition marquee while selecting‡ |
Shift + Alt-drag | Constrain shape and draw marquee from center‡ |
Use Curves
| Shortcuts | Action |
|---|---|
| Select a point and press Delete | To delete a point on the curve |
| Shift-click the points | Select multiple points on the curve |
| Arrow keys | Move the selected point 1 unit |
Shift + Ctrl-click the image | Set a point to the channel curves |
+ | Select next point on the curve |
| Alt-drag black/white point sliders | Display highlights and shadows that will be clipped |
Ctrl + D | Deselect a point |
| Ctrl-click the image | Set a point to the composite curve |
Ctrl + M | Open the Curves dialog box |
Alt + 2 = RGBAlt + 3 = RedAlt + 4 = GreenAlt + 5 = Blue | Change color channels |
Shift + Arrow keys | Move the selected point 10 units |
- (minus) | Select the previous point on the curve |
| Alt-click the field | Toggle grid size |
Black-and-White dialog box
| Shortcuts | Action |
|---|---|
| Ctrl-click | Toggle auto-select checkbox in Options bar with Move tool selected |
] | Increase Brush Size |
{ | Decrease Brush Hardness |
Ctrl + J | New layer via copy |
Alt-click brush + swatch | Delete brush or swatch |
| left,right Arrow | Rotate the brush tip by 1 degree |
} | Increase Brush Hardness |
D | Default Foreground/Background colors |
Ctrl + T | Free Transform |
Tab | Navigate between fields |
Alt | Change Cancel to Reset |
| Alt-click layer | Fit layer(s) to screen |
Escape | Cancel any modal dialog window (including the Start Workspace) |
| Hold down ` (grave accent) | Toggle between painting and erasing with the same brush |
Ctrl + Alt + P | Close all open documents other than the current document |
Shift + left + Shift + right Arrow | Rotate the brush tip by 15 degrees |
| Any selection tool + Shift-drag | Add to a selection |
[ | Decrease Brush Size |
X | Switch Foreground/Background colors |
enter | Select the first edit field of the toolbar |
Tab + Shift | Navigate between fields in the opposite direction |
Shift + Ctrl + J | New layer via cut |
Use the Camera Raw dialog box
| Shortcuts | Action |
|---|---|
Ctrl + Alt (on open) | Deletes Adobe Camera Raw preferences |
V | Toggle overlay for Graduated Filter, Spot Removal tool, or Red Eye Removal tool. |
Ctrl + Alt + Shift + L | Luminance Targeted Adjustment tool |
Ctrl + Alt + 5 | Split Toning panel |
] + [ | Increase/decrease brush size |
Ctrl + Alt + 2 | Tone Curve panel |
U | Shadows clipping warning |
Ctrl + Alt + 9 | Presets panel |
K | Adjustment Brush tool |
Ctrl + Alt + Shift + S | Saturation Targeted Adjustment tool |
T | Last-used Targeted Adjustment tool |
R + Ctrl + [ | Rotate image right |
P | Toggle preview |
I | White Balance tool |
B | Spot Removal tool |
| Shift-arrow | Move selected point in Curves panel (10 units) |
M | Toggle Auto Mask for Adjustment Brush tool |
Ctrl + K | Camera Raw preferences |
S | Color Sampler tool |
Ctrl + Alt + 9 | Open Snapshots panel |
| Arrow keys | Move selected point in Curves panel (1 unit) |
H | Hand tool |
Alt + Shift + ] + Alt + Shift + [ | Increase/decrease temporary Adjustment Brush tool feather |
C | Crop tool |
Ctrl + Alt + 1 | Basic panel |
| Click the first point; Shift-click additional points | Select multiple points in Curves panel |
Ctrl + R | Open selected images in Camera Raw dialog box from Bridge |
Ctrl + Alt + 6 | Lens Corrections panel |
Shift + ] + Shift + [ | Increase/decrease brush feather |
Y | Toggle Show Mask for Adjustment Brush tool |
Shift + double-click image | Open selected images from Bridge bypassing Camera Raw dialog box |
Alt | Temporarily switch to Zoom Out tool and change the Open Image button to Open Copy and the Cancel button to Reset. |
G | Graduated Filter tool |
Ctrl + 1-5 | (Filmstrip mode) Add 1 - 5 star rating |
V | Toggle pins for Adjustment Brush tool |
Ctrl + 7 | (Filmstrip mode) Add yellow label |
Ctrl | Temporarily switch to Zoom In tool(Doesn’t work when Straighten tool is selected. If Crop tool is active, temporarily switches to Straighten tool.) |
Ctrl + ++ | Zoom in |
Ctrl + Alt + Shift + H | Hue Targeted Adjustment tool |
| =(equal sign)/ - (hyphen) | Increase/decrease Adjustment Brush tool flow in increments of 10 |
| Ctrl-click in preview | Add point to curve in Curves panel |
O | Highlight clipping warning |
Ctrl + Alt + 7 | Camera Calibration panel |
F | Full screen mode |
Alt + = (equal sign) / Alt + - (hyphen) | Increase/decrease temporary Adjustment Brush tool flow in increments of 10 |
Alt + ] + Alt + [ | Increase/decrease temporary Adjustment Brush tool size |
N | Switch to New mode from Add or Erase mode of theAdjustment Brush tool or the Graduated Filter |
Ctrl + 9 | (Filmstrip mode) Add blue label |
Ctrl + - (hyphen) | Zoom out |
L + Ctrl + ] | Rotate image left |
Ctrl + Alt + Shift + T | Parametric Curve Targeted Adjustment tool |
Ctrl + Alt + Shift + G | Grayscale Mix Targeted Adjustment tool |
| Ctrl +./ Ctrl+, (comma) | (Filmstrip mode) Increase/decrease rating |
Ctrl + 8 | (Filmstrip mode) Add green label |
Ctrl + 6 | (Filmstrip mode) Add red label |
Alt | Temporarily switch from Add to Erase mode for theAdjustment Brush tool, or from Erase to Add mode |
E | Red Eye Removal tool |
A | Straighten tool |
Shift | Temporarily activate the White Balance tool and change the Open Image button to Open Object.(Does not work if Crop tool is active) |
Z | Zoom tool |
Ctrl + Shift + 0 | (Filmstrip mode) Add purple label |
| Alt-drag Exposure, Recovery, + Black sliders | Display highlights that will be clipped in Preview |
Ctrl + Alt + 4 | HSL/Grayscale panel |
Ctrl + Alt + 3 | Detail panel |
Use Vanishing Point
| Shortcuts | Action |
|---|---|
Ctrl + D | Deselect all |
| Arrow keys | Move selection 1 pixel |
| Double-click the Create Plane tool | Make a full canvas plane, square to the camera |
Ctrl + ++ | Zoom in |
Ctrl + Z | Undo last action |
Ctrl + - (hyphen) | Zoom out |
[ | Decrease brush size (Brush, Stamp tools) |
Ctrl + Shift + T | Repeat last duplicate and move |
Ctrl + Alt-drag | Create a duplicate of the selection as a floating selection |
backspace | Delete last node while creating plane |
] | Increase brush size (Brush, Stamp tools) |
Ctrl + Alt + T | Create a floating selection from the current selection |
Ctrl + 0 + Double-click Hand tool | Fit in view |
Ctrl + V | Paste |
| Ctrl-click the plane | Select a plane under another selected plane |
Ctrl-drag | Fill a selection with image under the pointer |
Ctrl + Shift + Z | Redo last action |
X | Zoom 2x (temporary) |
| Double-click Zoom tool | Zoom to the center at 100% |
Ctrl + C | Copy |
Ctrl + H | Hide selection and planes |
Shift + [ | Decrease brush hardness (Brush, Stamp tools) |
Shift + arrow keys | Move selection 10 pixels |
Ctrl-drag | Create 90° plane off parent plane |
Alt + Shift to rotate | Constrain selection to a 15° rotation |
Shift + ] | Increase brush hardness (Brush, Stamp tools) |
Use the Liquify filter
| Shortcuts | Action |
|---|---|
S | Pucker tool |
Shift + Tab | Cycle through controls on right from bottom |
| Alt-drag in preview with Reconstruct tool, Displace, Amplitwist, + Affine mode selected | Continually sample the distortion |
F | Freeze Mask tool |
A | Face tool |
Tab | Cycle through controls on right from top |
Shift + Ctrl + X | Liquify filter |
D | Thaw Mask tool |
O | Push Left tool |
| left/right Arrow with Brush Size, Density, Pressure, Rate, + Turbulent Jitter slider showing† | Decrease/increase brush size by 2, or density, pressure, rate, or turbulent jitter by 1 |
W | Forward Warp tool |
B | Bloat tool |
R | Reconstruct tool |
C | Twirl Clockwise tool |
| down/up in Brush Size, Density, Pressure, Rate, + Turbulent Jitter text box† | Decrease/increase brush size by 2, or density, pressure, rate, or turbulent jitter by 1 |
Alt | Change Cancel to Reset |
Alt + tool | Reverse direction for Bloat, Pucker, and Push Left tools |
E | Smooth tool |
Z | Zoom tool |
H | Hand tool |
Use the Filter Gallery
| Shortcuts | Action |
|---|---|
Ctrl + Alt + P | Close all open documents other than the current document |
| Hold down ` (grave accent) | Toggle between painting and erasing with the same brush |
| Alt-click on filter | Apply new filter on top of selected filter |
Shift + Ctrl + J | New layer via cut |
Tab + Shift | Navigate between fields in the opposite direction |
| Ctrl-click | Toggle auto-select checkbox in Options bar with Move tool selected |
Escape | Cancel any modal dialog window (including the Start Workspace) |
Tab | Navigate between fields |
| Alt-click layer | Fit layer(s) to screen |
| Any selection tool + Shift-drag | Add to a selection |
Shift + left + Shift + right Arrow | Rotate the brush tip by 15 degrees |
Alt | Change Cancel to Reset |
[ | Decrease Brush Size |
{ | Decrease Brush Hardness |
} | Increase Brush Hardness |
Alt-click brush + swatch | Delete brush or swatch |
D | Default Foreground/Background colors |
| left,right Arrow | Rotate the brush tip by 1 degree |
enter | Select the first edit field of the toolbar |
Ctrl + Alt + Z | Step backward |
X | Switch Foreground/Background colors |
] | Increase Brush Size |
Ctrl + click | Change Cancel button to default |
Ctrl + J | New layer via copy |
Ctrl + Shift + Z | Step forward |
Ctrl + T | Free Transform |
Use Select and Mask
| Shortcuts | Action |
|---|---|
] | Increase Brush Size |
| Alt-click layer | Fit layer(s) to screen |
Shift + left + Shift + right Arrow | Rotate the brush tip by 15 degrees |
Tab + Shift | Navigate between fields in the opposite direction |
Ctrl + I | Invert a layer mask |
Ctrl + 2 | Target the layer |
Ctrl + Alt + P | Close all open documents other than the current document |
Ctrl + J | New layer via copy |
| Ctrl-click | Toggle auto-select checkbox in Options bar with Move tool selected |
} | Increase Brush Hardness |
[ | Decrease Brush Size |
X | Switch Foreground/Background colors |
Ctrl + Alt + R | Select and mask |
| Any selection tool + Shift-drag | Add to a selection |
| Hold down ` (grave accent) | Toggle between painting and erasing with the same brush |
Ctrl + T | Free Transform |
{ | Decrease Brush Hardness |
| left,right Arrow | Rotate the brush tip by 1 degree |
Alt | Change Cancel to Reset |
Ctrl + \ | Target the mask |
| Hold down Shift key and click mask | Disable the mask temporarily |
| Alt-click the layer mask icon | Add a layer mask icon to automatically hide the content of the layer (or active selection) |
Tab | Navigate between fields |
Shift + Ctrl + J | New layer via cut |
enter | Select the first edit field of the toolbar |
Alt-click brush + swatch | Delete brush or swatch |
Escape | Cancel any modal dialog window (including the Start Workspace) |
D | Default Foreground/Background colors |
Use Puppet Warp
| Shortcuts | Action |
|---|---|
enter | Select the first edit field of the toolbar |
| Ctrl-click | Toggle auto-select checkbox in Options bar with Move tool selected |
| Hold down ` (grave accent) | Toggle between painting and erasing with the same brush |
{ | Decrease Brush Hardness |
[ | Decrease Brush Size |
Shift + Ctrl + Alt + B | Use the black-and-white adjustment |
Ctrl + T | Free Transform |
| Hold down the H key to hide the pins and release to bring back the pins | Hide pins |
Shift + left + Shift + right Arrow | Rotate the brush tip by 15 degrees |
Tab | Navigate between fields |
| Alt-click layer | Fit layer(s) to screen |
| left,right Arrow | Rotate the brush tip by 1 degree |
X | Switch Foreground/Background colors |
} | Increase Brush Hardness |
Ctrl + Alt + P | Close all open documents other than the current document |
Tab + Shift | Navigate between fields in the opposite direction |
Alt-click brush + swatch | Delete brush or swatch |
Alt | Change Cancel to Reset |
| Alt near to, but not over a pin | Reveal a circle that allows you to rotate the pin |
| Shift-click on any pin | Select multiple pins |
Ctrl + D | Deselect all pins |
Esc | Cancel distortions |
D | Default Foreground/Background colors |
Shift + Ctrl + J | New layer via cut |
Ctrl + A | Select all pins |
Escape | Cancel any modal dialog window (including the Start Workspace) |
Ctrl + J | New layer via copy |
] | Increase Brush Size |
| Alt-click a pin | Delete pins |
| Any selection tool + Shift-drag | Add to a selection |
View images
| Shortcuts | Action |
|---|---|
F | Toggle (forward) between Standard screen mode, Full screen mode with menu bar, and Full screen mode |
Shift + F | Toggle (backward) between Standard screen mode, Full screen mode with menu bar, and Full screen mode |
Ctrl + Tab | Cycle through open documents |
Q | Toggle between Standard mode and Quick Mask mode |
Spacebar + Shift + F | Toggle (backward) canvas color |
Spacebar | Switch to Hand tool (when not in text-edit mode) |
Shift + Ctrl + Tab | Switch to previous document |
Spacebar-drag, + drag view area box in Navigat + panel | Scroll image with Hand tool |
Alt + spacebar | Switch to Zoom Out tool |
Shift + Page up + Page down | Scroll up or down 10 units |
Spacebar + F ( + right-click canvas background and select col + ) | Toggle (forward) canvas color |
| Shift-drag | Simultaneously pan multiple documents with Hand tool |
Double-click Zoom tool + Ctrl + 1 | Magnify 100% |
Page up + Page down | Scroll up or down 1 screen |
| Hold down H and then click in the image and hold down the mouse button | Temporarily zoom into an image |
Shift + enter in Navigat + panel zoom percentage box | Apply zoom percentage, and keep zoom percentage box active |
Ctrl + spacebar | Switch to Zoom In tool |
| Spacebar-drag | Move Zoom marquee while dragging with the Zoom tool |
| Double-click Hand tool | Fit image in window |
Home + End | Move view to upper-left corner or lower-right corner |
| \ (backslash) | Toggle layer mask on/off as rubylith (layer mask must be selected) |
Ctrl-drag over preview in Navigat + panel | Zoom in on specified area of an image |
| Shift-Ctrl-W | Close a file in Photoshop and open Bridge |
Selection tools
| Shortcuts | Action |
|---|---|
O | Dodge toolBurn toolSponge tool |
M | Rectangular Marquee tool†Elliptical Marquee tool |
S | Clone Stamp toolPattern Stamp tool |
I | Eyedropper tool†Color Sampler toolRuler toolNote tool |
X | Switch Foreground/Background colors |
B | Brush toolPencil toolColor Replacement toolMixer Brush tool |
E | Eraser tool†Background Eraser toolMagic Eraser tool |
G | Gradient toolPaint Bucket tool3D Material Drop tool |
V | Move toolArtboard tool |
Z | Zoom tool†Liquify |
< | First Brush |
A | Path Selection toolDirect Selection tool |
V | Artboard tool |
K | Frame tool |
, | Previous Brush |
> | Last Brush |
P | Pen toolFreeform Pen toolCurvature Pen tool |
L | Lasso toolPolygonal Lasso toolMagnetic Lasso tool |
J | Spot Healing Brush toolHealing Brush toolPatch toolRed Eye toolContent-Aware Move toolRed Eye tool |
{ | Decrease Brush Hardness |
R | Rotate View tool |
. | Next Brush |
Q | Toggle Standard/Quick Mask modes |
C | Crop toolPerspective Crop toolSlice toolSlice Select tool |
T | Horizontal Type toolVertical Type toolHorizontal Type mask toolVertical Type mask tool |
/ (f + ward slash) | Toggle Preserve Transparency |
D | Default Foreground/Background colors |
W | Object Selection toolQuick Selection toolMagic Wand tool |
H | Hand tool† |
Y | History Brush toolArt History Brush tool |
U | Rectangle toolEllipse toolPolygon toolLine toolCustom Shape tool |
I | Eyedropper tool3D Material Eyedropper tool (ADD)Color Sampler toolRuler toolNote toolCount tool |
} | Increase Brush Hardness |
Use function keys
| Shortcuts | Action |
|---|---|
Shift + F5 | Fill |
F2 | Cut |
F1 | Start Help |
F5 | Show/Hide Brush panel |
Shift + F6 | Feather Selection |
F7 | Show/Hide Layers panel |
Shift + F7 | Inverse Selection |
F9 | Show/Hide Actions panel |
F3 | Copy |
F6 | Show/Hide Color panel |
F12 | Revert |
F4 | Paste |
F8 | Show/Hide Info panel |
Popular shortcuts
| Shortcuts | Action |
|---|---|
{ | Decrease Brush Hardness |
Alt-click brush + swatch | Delete brush or swatch |
] | Increase Brush Size |
D | Default Foreground/Background colors |
Ctrl + Z | Undo last command |
left + right Arrow | Rotate the brush tip by 1 degree |
| Alt-click layer | Fit layer(s) to screen |
enter | Selects the first edit field of the toolbar |
Ctrl + T | Free Transform |
Escape | Cancel any modal dialog window (including the Start Workspace) |
Tab | Navigate between fields |
X | Switch Foreground/Background colors |
Alt | Change Cancel to Reset |
| Hold down ~ (tilde accent) | Toggle between painting and erasing with the same brush |
Ctrl + D | Deselect selections |
Ctrl + click | Toggle auto-select checkbox in the Options bar with Move tool selected |
} | Increase Brush Hardness |
[ | Decrease Brush Size |
Tab + Shift | Navigate between fields in the opposite direction |
Shift + Ctrl + J | New layer via cut |
| Any selection tool + Shift-drag | Add to a selection |
Shift + left + Shift + right Arrow | Rotate the brush tip by 15 degrees |
Ctrl + J | New layer via copy |
Ctrl + Alt + P | Close all open documents other than the current document |
Download PhotoShop Windows Shortcuts Cheatsheet PDF
We provide a PhotoShop Windows Shortcuts PDF download feature. Click the download button to get the file. Please note that generating the PDF may take some time, so please be patient. Download
Photoshop MacOS Shortcuts
Use Extract and Pattern Maker
| Shortcuts | Action |
|---|---|
End | Go to last tile in Tile History |
⇧ + → Arrow, ←, ↑, + ↓ | Increase selection nudging when viewing the original |
| → Arrow, Page ↓ | Go to next tile in Tile History |
X | Toggle view: original/generated pattern |
←, Page ↑ | Go to previous tile in Tile History |
Home | Go to first tile in Tile History |
⌘ + G | Generate or generate again |
⌘ + Z | Undo a selection move |
→ Arrow, ←, ↑, + ↓ | Nudge selection when viewing the original |
⌫ | Delete current tile from Tile History |
⇧ + ⌥ + select | Intersect with current selection |
G | Fill tool |
| ⌘ with Edge Highlighter tool selected | Toggle Smart Highlighting |
⌘-drag | Move mask when Edge Touchup tool is selected |
X | Toggle Show menu options in preview between Original and Extracted |
T | Edge Touchup tool |
⌘ + ⌫ | Highlight entire image |
I | Eyedropper tool |
⌥ + ⌫ | Remove current highlight |
0–9 | Set strength of Cleanup or Edge Touch‑up tool |
↓ + ↑ in Brush Size text box† | Decrease/increase brush size by 1 |
C | Cleanup tool |
⌥-drag | Add opacity when Cleanup tool is selected |
| ←/→ Arrow with Brush Size Slider showing† | Decrease/increase brush size by 1 |
| ⇧-click with Fill tool selected | Fill foreground area and preview extraction |
F | Cycle through Display menu in preview from top to bottom |
⇧ + F | Cycle through Display menu in preview from bottom to top |
⌥ + Edge Highlighter/Eraser tool | Toggle between Edge Highlighter tool and Eraser tool |
⇧ + X | Enable Cleanup and Edge Touchup tools before preview |
Spacebar | Temporarily activate Hand tool |
Tab | Cycle through controls on right from top |
⌥ | Change Cancel to Reset |
⌘ + + | Zoom in |
⌘ + - (hyphen) | Zoom out |
⇧ + Tab | Cycle through controls on right from bottom |
Use the Swatches panel
| Shortcuts | Action |
|---|---|
←,→ Arrow | Rotate the brush tip by 1 degree |
⇧ + ← + ⇧ + → Arrow | Rotate the brush tip by 15 degrees |
Tab + ⇧ | Navigate between fields in the opposite direction |
Tab | Navigate between fields |
{ | Decrease Brush Hardness |
⎋ape | Cancel any modal dialog window (including the Start Workspace) |
⌘ + J | New layer via copy |
] | Increase Brush Size |
⌘ + ⌥ + P | Close all open documents other than the current document |
[ | Decrease Brush Size |
D | Default Foreground/Background colors |
⌥ | Change Cancel to Reset |
| Hold ↓ ` (grave accent) | Toggle between painting and erasing with the same brush |
⌘-click | Toggle auto-select checkbox in Options bar with Move tool selected |
} | Increase Brush Hardness |
| ⌥-click layer | Fit layer(s) to screen |
⇧ + ⌘ + J | New layer via cut |
X | Switch Foreground/Background colors |
Any selection tool + ⇧-drag | Add to a selection |
⌘ + T | Free Transform |
⏎ | Select the first edit field of the toolbar |
⌥-click brush + swatch | Delete brush or swatch |
Use the Paths panel
| Shortcuts | Action |
|---|---|
⌥-click brush + swatch | Delete brush or swatch |
⇧ + ← + ⇧ + → Arrow | Rotate the brush tip by 15 degrees |
| ⌥-click layer | Fit layer(s) to screen |
X | Switch Foreground/Background colors |
⌘ + J | New layer via copy |
D | Default Foreground/Background colors |
[ | Decrease Brush Size |
⌘ + ⌥ + P | Close all open documents other than the current document |
Tab | Navigate between fields |
⌥ | Change Cancel to Reset |
| Hold ↓ ` (grave accent) | Toggle between painting and erasing with the same brush |
⎋ape | Cancel any modal dialog window (including the Start Workspace) |
←,→ Arrow | Rotate the brush tip by 1 degree |
} | Increase Brush Hardness |
⌘ + T | Free Transform |
Any selection tool + ⇧-drag | Add to a selection |
⌘-click | Toggle auto-select checkbox in Options bar with Move tool selected |
⏎ | Select the first edit field of the toolbar |
{ | Decrease Brush Hardness |
⇧ + ⌘ + J | New layer via cut |
] | Increase Brush Size |
Tab + ⇧ | Navigate between fields in the opposite direction |
Use the Layer Comps panel
| Shortcuts | Action |
|---|---|
⇧ + ← + ⇧ + → Arrow | Rotate the brush tip by 15 degrees |
⇧ + ⌘ + J | New layer via cut |
⌥-click brush + swatch | Delete brush or swatch |
| ⌥-click layer | Fit layer(s) to screen |
{ | Decrease Brush Hardness |
X | Switch Foreground/Background colors |
⏎ | Select the first edit field of the toolbar |
| Hold ↓ ` (grave accent) | Toggle between painting and erasing with the same brush |
⌘ + J | New layer via copy |
⌘-click | Toggle auto-select checkbox in Options bar with Move tool selected |
Tab | Navigate between fields |
] | Increase Brush Size |
⌘ + T | Free Transform |
Tab + ⇧ | Navigate between fields in the opposite direction |
D | Default Foreground/Background colors |
Any selection tool + ⇧-drag | Add to a selection |
⎋ape | Cancel any modal dialog window (including the Start Workspace) |
⌘ + ⌥ + P | Close all open documents other than the current document |
} | Increase Brush Hardness |
←,→ Arrow | Rotate the brush tip by 1 degree |
[ | Decrease Brush Size |
⌥ | Change Cancel to Reset |
Use the Layers panel
| Shortcuts | Action |
|---|---|
⌘ + ⇧ + E | Merge visible layers |
Highlight the layers you want to merge, then ⌘ + E | Merge layers |
| ⇧-click layer mask thumbnail | Toggle layer mask on/off |
| Double-click layer | Edit layer style |
| ⇧-click vect + mask thumbnail | Disable/enable vector mask |
⌥ + . | Select top layer |
| Double-click the layer name | Rename layer |
| ⌥-click the line dividing two layers | Create a clipping mask |
| ⌘-click New Gro↑ button | Create new layer group below current layer/layer set |
⌘ + [ + ] | Move target layer down/up |
⌥ + Merge Visible ⌘ from the Panel pop‑↑ menu | Merge all visible layers to a new layer above the currently selected layer |
⌘ + ⌥ + G | Create/release clipping mask |
| ⌘-click Add Layer Mask button | Create vector mask that reveals all/path area |
| Double-click the filter effect | Edit filter settings |
⌘ + ⇧ + ⌥ + E | Merge a copy of all visible layers into target layer |
| ⌥-click filter mask thumbnail | Toggle between filter mask/composite image |
⌘ + ⇧ + [ + ] | Move layer to bottom or top |
| Double-click layer effect/style | Edit layer effect/style, options |
| ⌘-click New Layer button | Create new layer below target layer |
| Double-click type layer thumbnail | Select all type; temporarily select Type tool |
| Double-click layer mask thumbnail | Open Layer Mask Display Options dialog box |
⇧ + ⌥ + [ + ] | Add to layer selection in Layers panel |
| ⌥-click Add Layer Mask button | Create layer mask that hides all/selection |
| ⌃-click the layer gro↑ and choose Group Properties, + double-click gro↑ | Display layer group properties |
| ⌥-double-click layer effect/style | Hide layer effect/style |
⌘ + J | New layer via copy |
/ (f + ward slash) | Toggle lock transparency for target layer, or last applied lock |
⌘ + ⇧ + N | New layer |
| ⌥-click New Gro↑ button | Create new layer group with dialog box |
⌘ + ⌥-click Add Layer Mask button | Create vector mask that hides all or displays path area |
⌘ + G | Group layers |
⌥ + Merge ↓ ⌘ from the Panel pop‑↑ menu | Copy current layer to layer below |
⌥ + , (comma) | Select bottom layer |
⌘ + ⇧ + ⌥-click layer thumbnail | Intersect with current selection |
| ⌥-click the eye icon | Show/hide all other currently visible layers |
⌘-click | Select/deselect multiple discontiguous layers |
⇧-click | Select/deselect multiple contiguous layers |
⌘ + ⌥ + A | Select all layers |
⌘ + ⇧ + G | Ungroup layers |
| ⌥-click New Layer button | Create new empty layer with dialog box |
⌘ + ⌥-click layer thumbnail | Subtract from current selection |
⌥ + [ + ] | Select next layer down/up |
| Double-click the Filter Blending icon | Edit the Filter Blending options |
\ (backslash), + ⇧ + ⌥-click | Toggle rubylith mode for layer mask on/off |
⌘ + ⇧-click layer thumbnail | Add to current selection |
| ⌘-click filter mask thumbnail | Load filter mask as a selection |
| ⌥-click layer mask thumbnail | Toggle between layer mask/composite image |
| ⇧-click filter mask thumbnail | Toggle filter mask on/off |
| ⌘-click layer thumbnail | Load layer transparency as a selection |
⇧ + ⌘ + J | New layer via cut |
| ⌃-click the eye icon | Show/hide this layer/layer group only or all layers/layer groups |
Use the Info panel
| Shortcuts | Action |
|---|---|
⎋ape | Cancel any modal dialog window (including the Start Workspace) |
⌘ + T | Free Transform |
⌘ + J | New layer via copy |
| ⌥-click layer | Fit layer(s) to screen |
Tab | Navigate between fields |
⏎ | Select the first edit field of the toolbar |
] | Increase Brush Size |
⌥-click brush + swatch | Delete brush or swatch |
| Hold ↓ ` (grave accent) | Toggle between painting and erasing with the same brush |
⇧ + ⌘ + J | New layer via cut |
{ | Decrease Brush Hardness |
←,→ Arrow | Rotate the brush tip by 1 degree |
X | Switch Foreground/Background colors |
Tab + ⇧ | Navigate between fields in the opposite direction |
⇧ + ← + ⇧ + → Arrow | Rotate the brush tip by 15 degrees |
⌘-click | Toggle auto-select checkbox in Options bar with Move tool selected |
} | Increase Brush Hardness |
⌥ | Change Cancel to Reset |
[ | Decrease Brush Size |
⌘ + ⌥ + P | Close all open documents other than the current document |
Any selection tool + ⇧-drag | Add to a selection |
D | Default Foreground/Background colors |
Use the History panel
| Shortcuts | Action |
|---|---|
⌘ + T | Free Transform |
Tab | Navigate between fields |
] | Increase Brush Size |
| Hold ↓ ` (grave accent) | Toggle between painting and erasing with the same brush |
←,→ Arrow | Rotate the brush tip by 1 degree |
} | Increase Brush Hardness |
{ | Decrease Brush Hardness |
Tab + ⇧ | Navigate between fields in the opposite direction |
[ | Decrease Brush Size |
⎋ape | Cancel any modal dialog window (including the Start Workspace) |
⌘-click | Toggle auto-select checkbox in Options bar with Move tool selected |
| ⌥-click layer | Fit layer(s) to screen |
⌥-click brush + swatch | Delete brush or swatch |
D | Default Foreground/Background colors |
⌘ + ⌥ + P | Close all open documents other than the current document |
⇧ + ⌘ + J | New layer via cut |
⏎ | Select the first edit field of the toolbar |
X | Switch Foreground/Background colors |
⇧ + ← + ⇧ + → Arrow | Rotate the brush tip by 15 degrees |
Any selection tool + ⇧-drag | Add to a selection |
⌘ + J | New layer via copy |
⌥ | Change Cancel to Reset |
Use the Color panel
| Shortcuts | Action |
|---|---|
X | Switch Foreground/Background colors |
⌥-click brush + swatch | Delete brush or swatch |
] | Increase Brush Size |
⏎ | Select the first edit field of the toolbar |
| Hold ↓ ` (grave accent) | Toggle between painting and erasing with the same brush |
⇧ + ← + ⇧ + → Arrow | Rotate the brush tip by 15 degrees |
⌥ | Change Cancel to Reset |
| ⌥-click layer | Fit layer(s) to screen |
←,→ Arrow | Rotate the brush tip by 1 degree |
} | Increase Brush Hardness |
Tab | Navigate between fields |
⌘-click | Toggle auto-select checkbox in Options bar with Move tool selected |
⌘ + ⌥ + P | Close all open documents other than the current document |
⌘ + T | Free Transform |
Tab + ⇧ | Navigate between fields in the opposite direction |
Any selection tool + ⇧-drag | Add to a selection |
⎋ape | Cancel any modal dialog window (including the Start Workspace) |
D | Default Foreground/Background colors |
[ | Decrease Brush Size |
⌘ + J | New layer via copy |
⇧ + ⌘ + J | New layer via cut |
{ | Decrease Brush Hardness |
Use the Clone Source panel
| Shortcuts | Action |
|---|---|
{ | Decrease Brush Hardness |
⇧ + ⌘ + J | New layer via cut |
⌥ | Change Cancel to Reset |
←,→ Arrow | Rotate the brush tip by 1 degree |
| Hold ↓ ` (grave accent) | Toggle between painting and erasing with the same brush |
⌘-click | Toggle auto-select checkbox in Options bar with Move tool selected |
⌘ + ⌥ + P | Close all open documents other than the current document |
⌘ + T | Free Transform |
] | Increase Brush Size |
X | Switch Foreground/Background colors |
| ⌥-click layer | Fit layer(s) to screen |
⌘ + J | New layer via copy |
Tab + ⇧ | Navigate between fields in the opposite direction |
Tab | Navigate between fields |
D | Default Foreground/Background colors |
[ | Decrease Brush Size |
⇧ + ← + ⇧ + → Arrow | Rotate the brush tip by 15 degrees |
⎋ape | Cancel any modal dialog window (including the Start Workspace) |
} | Increase Brush Hardness |
⏎ | Select the first edit field of the toolbar |
Any selection tool + ⇧-drag | Add to a selection |
⌥-click brush + swatch | Delete brush or swatch |
Use the Channels panel
| Shortcuts | Action |
|---|---|
| ⇧-click alpha channel | Select/deselect alpha channel and show/hide as a rubylith overlay |
⌘ + ⇧-click channel thumbnail | Add to current selection |
⌘ + 2 | Select composite channel |
⌘ + ⇧ + ⌥-click channel thumbnail | Intersect with current selection |
| ⌘-click Create New Channel button | Create a new spot channel |
⌘-click channel thumbnail, + ⌥ + ⌘ + 3 (red), 4 (green), 5 (blue) | Load channel as selection |
⇧-click col + channel | Select/deselect multiple color-channel selection |
⌘ + 3 (red), 4 (green), 5 (blue) | Select individual channels |
| ⌥-click Save Selection As Channel button | Set options for Save Selection As Channel button |
| Double-click alpha + spot channel thumbnail | Display channel options |
⌘ + ⌥-click channel thumbnail | Subtract from current selection |
| Any tool,including the Brush Tool:⇧ + ~ (tilde)Any tool,excluding the Brush Tool:` (grave accent) | Toggle composite and grayscale mask in Quick Mask mode |
Use the Brush panel
| Shortcuts | Action |
|---|---|
⇧ + ⌘ + J | New layer via cut |
| ⌥-click layer | Fit layer(s) to screen |
⏎ | Select the first edit field of the toolbar |
⌥ | Change Cancel to Reset |
{ | Decrease Brush Hardness |
⌥-click brush + swatch | Delete brush or swatch |
Tab + ⇧ | Navigate between fields in the opposite direction |
⇧ + ← + ⇧ + → Arrow | Rotate the brush tip by 15 degrees |
| Hold ↓ ` (grave accent) | Toggle between painting and erasing with the same brush |
Any selection tool + ⇧-drag | Add to a selection |
⌘-click | Toggle auto-select checkbox in Options bar with Move tool selected |
X | Switch Foreground/Background colors |
Tab | Navigate between fields |
←,→ Arrow | Rotate the brush tip by 1 degree |
} | Increase Brush Hardness |
⌘ + J | New layer via copy |
] | Increase Brush Size |
D | Default Foreground/Background colors |
⌘ + T | Free Transform |
⌘ + ⌥ + P | Close all open documents other than the current document |
⎋ape | Cancel any modal dialog window (including the Start Workspace) |
[ | Decrease Brush Size |
Animation panel in Frames mode
| Shortcuts | Action |
|---|---|
⇧ + ⌘ + J | New layer via cut |
| ⌥-click layer | Fit layer(s) to screen |
⏎ | Select the first edit field of the toolbar |
Any selection tool + ⇧-drag | Add to a selection |
X | Switch Foreground/Background colors |
[ | Decrease Brush Size |
⌥ | Change Cancel to Reset |
] | Increase Brush Size |
Tab + ⇧ | Navigate between fields in the opposite direction |
←,→ Arrow | Rotate the brush tip by 1 degree |
D | Default Foreground/Background colors |
| Hold ↓ ` (grave accent) | Toggle between painting and erasing with the same brush |
⌘ + J | New layer via copy |
Tab | Navigate between fields |
⌥-click brush + swatch | Delete brush or swatch |
⌘ + ⌥ + P | Close all open documents other than the current document |
⎋ape | Cancel any modal dialog window (including the Start Workspace) |
⌘-click | Toggle auto-select checkbox in Options bar with Move tool selected |
⌘ + T | Free Transform |
} | Increase Brush Hardness |
⇧ + ← + ⇧ + → Arrow | Rotate the brush tip by 15 degrees |
{ | Decrease Brush Hardness |
Use adjustment layers
| Shortcuts | Action |
|---|---|
←,→ Arrow | Rotate the brush tip by 1 degree |
Any selection tool + ⇧-drag | Add to a selection |
Tab + ⇧ | Navigate between fields in the opposite direction |
⌘ + T | Free Transform |
⌥-click brush + swatch | Delete brush or swatch |
⎋ape | Cancel any modal dialog window (including the Start Workspace) |
⇧ + ⌘ + J | New layer via cut |
} | Increase Brush Hardness |
D | Default Foreground/Background colors |
{ | Decrease Brush Hardness |
⌘-click | Toggle auto-select checkbox in Options bar with Move tool selected |
] | Increase Brush Size |
⇧ + ← + ⇧ + → Arrow | Rotate the brush tip by 15 degrees |
X | Switch Foreground/Background colors |
⌥ | Change Cancel to Reset |
⌘ + J | New layer via copy |
| Hold ↓ ` (grave accent) | Toggle between painting and erasing with the same brush |
Tab | Navigate between fields |
⏎ | Select the first edit field of the toolbar |
[ | Decrease Brush Size |
⌘ + ⌥ + P | Close all open documents other than the current document |
| ⌥-click layer | Fit layer(s) to screen |
Use the Actions panel
| Shortcuts | Action |
|---|---|
| ⌥-click the triangle | Collapse/expand all components of an action |
| ⌘-click the Play button | Play a command |
⌥ + double-click action + action set | Change action or action set options |
| ⌘-click the action/command | Select discontiguous items of the same kind |
| ⌥-click the New Action button | Create a new action and begin recording without confirmation |
⌥-click | Turn current modal control on and toggle all other modal controls |
Double-click rec + ded ⌘ | Display Options dialog box for recorded command |
| ⌥-click the check-mark next to a ⌘ | Turn command on and all others off, or turn all commands on |
⌘ + double-click an action | Play entire action |
| ⇧-click the action/⌘ | Select contiguous items of the same kind |
Use panels
| Shortcuts | Action |
|---|---|
⌥-click brush + swatch | Delete brush or swatch |
D | Default Foreground/Background colors |
←,→ Arrow | Rotate the brush tip by 1 degree |
⌘ + ⌥ + P | Close all open documents other than the current document |
⇧ + ← + ⇧ + → Arrow | Rotate the brush tip by 15 degrees |
Any selection tool + ⇧-drag | Add to a selection |
⏎ | Select the first edit field of the toolbar |
| ⌥-click layer | Fit layer(s) to screen |
Tab | Navigate between fields |
X | Switch Foreground/Background colors |
⌘ + J | New layer via copy |
⎋ape | Cancel any modal dialog window (including the Start Workspace) |
} | Increase Brush Hardness |
] | Increase Brush Size |
⇧ + ⌘ + J | New layer via cut |
⌥ | Change Cancel to Reset |
| Hold ↓ ` (grave accent) | Toggle between painting and erasing with the same brush |
{ | Decrease Brush Hardness |
⌘ + T | Free Transform |
[ | Decrease Brush Size |
Tab + ⇧ | Navigate between fields in the opposite direction |
⌘-click | Toggle auto-select checkbox in Options bar with Move tool selected |
Slice and optimize
| Shortcuts | Action |
|---|---|
] | Increase Brush Size |
⌘-click | Toggle auto-select checkbox in Options bar with Move tool selected |
⌥ | Change Cancel to Reset |
⌘ + J | New layer via copy |
⌘ + T | Free Transform |
D | Default Foreground/Background colors |
Any selection tool + ⇧-drag | Add to a selection |
⏎ | Select the first edit field of the toolbar |
⇧ + ← + ⇧ + → Arrow | Rotate the brush tip by 15 degrees |
Tab | Navigate between fields |
⌥-click brush + swatch | Delete brush or swatch |
| Hold ↓ ` (grave accent) | Toggle between painting and erasing with the same brush |
{ | Decrease Brush Hardness |
⇧ + ⌘ + J | New layer via cut |
X | Switch Foreground/Background colors |
| ⌥-click layer | Fit layer(s) to screen |
⌘ + ⌥ + P | Close all open documents other than the current document |
[ | Decrease Brush Size |
←,→ Arrow | Rotate the brush tip by 1 degree |
} | Increase Brush Hardness |
Tab + ⇧ | Navigate between fields in the opposite direction |
⎋ape | Cancel any modal dialog window (including the Start Workspace) |
Format type
| Shortcuts | Action |
|---|---|
⌘ + ⇧ + X | Choose 100% horizontal scale |
⌘ + ⇧ + J | Justify paragraph, left aligns last line |
⌥ + ↓ + ↑†† | Decrease or increase leading 2 points or pixels |
Vertical Type tool + ⌘ + ⇧ + L, C, + R | Align top, center, or bottom |
⇧ + ⌥ + ↓ + ↑†† | Decrease or increase baseline shift 2 points or pixels |
⌘ + ⇧ + ⌥ + X | Choose 100% vertical scale |
⌥ + ← + → Arrow†† | Decrease or increase kerning/tracking 20/1000 ems |
⌘ + ⇧ + < + >† | Decrease or increase type size of selected text 2 points or pixels |
⌘ + ⌃ + ⇧ + Q | Choose 0 for tracking |
H + izontal Type tool + ⌘ + ⇧ + L, C, + R | Align left, center, or right |
⌘ + ⇧ + F | Justify paragraph, justifies all |
⌘ + ⇧ + ⌥ + T | Toggle single/every-line composer on/off |
⌘ + ⌃ + ⇧ + ⌥ + H | Toggle paragraph hyphenation on/off |
⌘ + ⇧ + ⌥ + A | Choose Auto leading |
Select and edit text
| Shortcuts | Action |
|---|---|
⌘ + H | Show/Hide selection on selected type |
⇧-click | Select characters from insertion point to mouse click point |
| ⌘-drag a bounding box handle | Scale text within a bounding box when resizing the bounding box |
| Spacebar-drag | Move text box while creating text box |
| ⌘-drag type when Type layer is selected | Move type in image |
⌘ | Display the bounding box for transforming text when editing text, or activate Move tool if cursor is inside the bounding box |
⇧-click | Create a new text layer, when a text layer is selected in the Layers panel |
⇧ + ←/→ Arrow + ↓/↑, + ⌘ + ⇧ + ←/→ Arrow | Select 1 character left/right or 1 line down/up, or 1 word left/right |
←/→ Arrow, ↓/↑, + ⌘ + ←/→ Arrow | Move 1 character left/right, 1 line down/up, or 1 word left/right |
| Double-click, triple-click, quadr↑le-click, + quint↑le-click | Select a word, line, paragraph, or story |
Use for blending modes
| Shortcuts | Action |
|---|---|
⇧ + ⌥ + X | Exclusion |
⇧ + ⌥ + Y | Luminosity |
⇧ + ⌥ + F | Soft Light |
⇧ + ⌥ + L | Hard Mix |
⇧ + ⌥ + U | Hue |
⇧ + ⌥ + Q | Behind (Brush tool only) |
⇧ + ⌥ + T | Saturation |
⇧ + ⌥ + V | Vivid Light |
⇧ + + + - | Cycle through blending modes |
Dodge tool/Burn tool + ⇧ + ⌥ + H | Dodge/burn highlights |
⇧ + ⌥ + J | Linear Light |
⇧ + ⌥ + O | Overlay |
⇧ + ⌥ + M | Multiply |
Sponge tool + ⇧ + ⌥ + S | Saturate |
Sponge tool + ⇧ + ⌥ + D | Desaturate |
⇧ + ⌥ + S | Screen |
⇧ + ⌥ + I | Dissolve |
⇧ + ⌥ + D | Color Dodge |
⇧ + ⌥ + E | Difference |
⇧ + ⌥ + K | Darken |
⇧ + ⌥ + B | Color Burn |
⇧ + ⌥ + R | Clear (Brush tool only) |
⇧ + ⌥ + A | Linear Burn |
Dodge tool/Burn tool + ⇧ + ⌥ + S | Dodge/burn shadows |
⇧ + ⌥ + W | Linear Dodge |
Dodge tool/Burn tool + ⇧ + ⌥ + M | Dodge/burn midtones |
⇧ + ⌥ + C | Color |
⇧ + ⌥ + N | Normal |
⇧ + ⌥ + H | Hard Light |
⇧ + ⌥ + G | Lighten |
⇧ + ⌥ + Z | Pin Light |
⇧ + ⌥ + N | Set blending mode to Threshold for bitmap images, Normal for all other images |
Use for painting
| Shortcuts | Action |
|---|---|
00 | Mixer Brush changes Wet and Mix to zero |
Any painting tool + ⌃ + ⌥ + ⌘ and drag | Select foreground color from color picker |
/ (f + ward slash) | Lock transparent pixels on/off |
Col + sampler tool + ⌥-click | Deletes color sampler |
Any painting + editing tool + ⇧ + number keys (e.g., 0 = 100%, 1 = 10%, 4 then 5 in quick succession = 45%) (when airbrush ⌥ is enabled, omit ⇧) | Sets flow for painting mode |
Eyedropper tool + ⌥-click | Select background color |
| Any painting + editing tool + number keys (e.g., 0 = 100%, 1 = 10%, 4 then 5 in quick succession = 45%) (when airbrush ⌥ is enabled, use ⇧ + number keys) | Sets opacity, tolerance, strength, or exposure for painting mode |
⌫ + ⇧ + ⌫ | Open Fill dialog box on the background or standard layer |
⇧ + ⌫ | Displays Fill dialog box |
⌘ + ⌥ + ⌫† | Fill from history |
⇧ + + + - | Cycle through blending modes |
⌥ + ⌫ + ⌘ + ⌫† | Fill with foreground or background color |
Any painting tool + ⇧-click | Connects points with a straight line |
| Number keys | Mixer Brush changes Wet setting |
⌥ + ⇧ + number | Mixer Brush changes Mix setting |
Eyedropper tool + ⇧ | Color sampler tool |
Any painting tool + ⌥ + any shape tool + ⌥ (except when Paths option is selected) | Select foreground color from image with Eyedropper tool |
Edit paths
| Shortcuts | Action |
|---|---|
X | Switch Foreground/Background colors |
⎋ape | Cancel any modal dialog window (including the Start Workspace) |
{ | Decrease Brush Hardness |
⇧ + ← + ⇧ + → Arrow | Rotate the brush tip by 15 degrees |
⏎ | Select the first edit field of the toolbar |
⇧ + ⌘ + J | New layer via cut |
⌥ | Change Cancel to Reset |
←,→ Arrow | Rotate the brush tip by 1 degree |
D | Default Foreground/Background colors |
Tab | Navigate between fields |
] | Increase Brush Size |
Any selection tool + ⇧-drag | Add to a selection |
⌘-click | Toggle auto-select checkbox in Options bar with Move tool selected |
| ⌥-click layer | Fit layer(s) to screen |
| Hold ↓ ` (grave accent) | Toggle between painting and erasing with the same brush |
⌘ + J | New layer via copy |
} | Increase Brush Hardness |
[ | Decrease Brush Size |
⌘ + ⌥ + P | Close all open documents other than the current document |
⌥-click brush + swatch | Delete brush or swatch |
Tab + ⇧ | Navigate between fields in the opposite direction |
⌘ + T | Free Transform |
Transform selections, selection borders, and paths
| Shortcuts | Action |
|---|---|
⌘ + T | Free Transform |
⇧ + ← + ⇧ + → Arrow | Rotate the brush tip by 15 degrees |
Tab + ⇧ | Navigate between fields in the opposite direction |
⌥-click brush + swatch | Delete brush or swatch |
⏎ | Select the first edit field of the toolbar |
| Hold ↓ ` (grave accent) | Toggle between painting and erasing with the same brush |
X | Switch Foreground/Background colors |
⌥ | Change Cancel to Reset |
Tab | Navigate between fields |
| ⌥-click layer | Fit layer(s) to screen |
} | Increase Brush Hardness |
Any selection tool + ⇧-drag | Add to a selection |
⇧ + ⌘ + J | New layer via cut |
⌘ + J | New layer via copy |
] | Increase Brush Size |
⎋ape | Cancel any modal dialog window (including the Start Workspace) |
D | Default Foreground/Background colors |
←,→ Arrow | Rotate the brush tip by 1 degree |
⌘-click | Toggle auto-select checkbox in Options bar with Move tool selected |
{ | Decrease Brush Hardness |
[ | Decrease Brush Size |
⌘ + ⌥ + P | Close all open documents other than the current document |
Select and move objects
| Shortcuts | Action |
|---|---|
⌘ + → Arrow, ←, ↑, + ↓† | Move layer 1 pixel when nothing selected on layer |
Any selection tool + ⌥-drag | Subtract from a selection |
| ⌘ (except when Hand, Slice, Path, Shape, + any Pen tool is selected) | Switch to Move tool |
| ⇧-drag guide | Snap guide to ruler ticks (except when View > Snap is unchecked) |
Any selection tool + ⇧-drag | Add to a selection |
| Ruler tool + ⌥-drag end point | Make protractor |
⌥-click | Switch from Magnetic Lasso tool to polygonal Lasso tool |
⌥-drag | Draw marquee from center (if no other selections are active)‡ |
⏎/⎋ + ⌘ + . | Apply/cancel an operation of the Magnetic Lasso |
⇧-drag | Constrain marquee to square or circle (if no other selections are active)‡ |
Any selection tool (except Quick Selection tool) + ⇧-⌥-drag | Intersect a selection |
/ (f + ward slash) | Toggle crop shield off and on |
| ⌥-drag guide | Convert between horizontal and vertical guide |
Any selection + → Arrow, ←, ↑, + ↓† | Move selection area 1 pixel |
Move tool + → Arrow, ←, ↑, + ↓†‡ | Move selection 1 pixel |
Any marquee tool (except single column and single row) + ␣bar-drag | Reposition marquee while selecting‡ |
Magnetic Lasso tool + [ + ] | Increase/decrease detection width |
⇧ + ⌥-drag | Constrain shape and draw marquee from center‡ |
⌥-drag | Switch from Magnetic Lasso tool to Lasso tool |
Crop tool + ⏎ + ⎋ | Accept cropping or exit cropping |
Move tool + ⌥-drag selection‡ | Move copy of selection |
Use Curves
| Shortcuts | Action |
|---|---|
⌘ + M | Open the Curves dialog box |
| Select a point and press ⌫ | To delete a point on the curve |
| ⇧-click the points | Select multiple points on the curve |
| ⌥-click the field | Toggle grid size |
⇧ + Arrow keys | Move the selected point 10 units |
| Arrow keys | Move the selected point 1 unit |
| ⌥-drag black/white point sliders | Display highlights and shadows that will be clipped |
| ⌘-click the image | Set a point to the composite curve |
⇧ + ⌘-click the image | Set a point to the channel curves |
⌘ + D | Deselect a point |
⌥ + 2 = RGB⌥ + 3 = Red⌥ + 4 = Green⌥ + 5 = Blue | Change color channels |
- | Select the previous point on the curve |
+ | Select next point on the curve |
Black-and-White dialog box
| Shortcuts | Action |
|---|---|
⌘-click | Toggle auto-select checkbox in Options bar with Move tool selected |
⌥-click brush + swatch | Delete brush or swatch |
Tab + ⇧ | Navigate between fields in the opposite direction |
[ | Decrease Brush Size |
| ⌥-click layer | Fit layer(s) to screen |
⌥ | Change Cancel to Reset |
D | Default Foreground/Background colors |
X | Switch Foreground/Background colors |
} | Increase Brush Hardness |
⌘ + T | Free Transform |
Tab | Navigate between fields |
⇧ + ⌘ + J | New layer via cut |
←,→ Arrow | Rotate the brush tip by 1 degree |
⏎ | Select the first edit field of the toolbar |
⌘ + ⌥ + P | Close all open documents other than the current document |
] | Increase Brush Size |
Any selection tool + ⇧-drag | Add to a selection |
⌘ + J | New layer via copy |
| Hold ↓ ` (grave accent) | Toggle between painting and erasing with the same brush |
⎋ape | Cancel any modal dialog window (including the Start Workspace) |
⇧ + ← + ⇧ + → Arrow | Rotate the brush tip by 15 degrees |
{ | Decrease Brush Hardness |
Use the Camera Raw dialog box
| Shortcuts | Action |
|---|---|
⌘ + ⌥ + 6 | Lens Corrections panel |
⌘ + ⌥ + 9 | Open Snapshots panel |
N | Switch to New mode from Add or Erase mode of theAdjustment Brush tool or the Graduated Filter |
⌘ | Temporarily switch to Zoom In tool(Doesn’t work when Straighten tool is selected. If Crop tool is active, temporarily switches to Straighten tool.) |
L + ⌘ + ] | Rotate image left |
]/ [ | Increase/decrease brush size |
⌘ + . + ⌘ + , (comma) | (Filmstrip mode) Increase/decrease rating |
⌘ + ⌥ + 3 | Detail panel |
O | Highlight clipping warning |
⌥ + ⇧ (on open) | Deletes Adobe Camera Raw preferences |
⌘ + ⌥ + 1 | Basic panel |
F | Full screen mode |
⌘ + ⌥ + 5 | Split Toning panel |
K | Adjustment Brush tool |
⌥ + ⇧ + ] + ⌥ + ⇧ + [ | Increase/decrease temporary Adjustment Brush tool feather |
V | Toggle overlay for Graduated Filter, Spot Removal tool, or Red Eye Removal tool. |
⌘ + ⌥ + 7 | Camera Calibration panel |
G | Graduated Filter tool |
| Arrow keys | Move selected point in Curves panel (1 unit) |
⌘ + K | Camera Raw preferences |
⌘ + R | Open selected images in Camera Raw dialog box from Bridge |
Z | Zoom tool |
| =(equal sign)/ - (hyphen) | Increase/decrease Adjustment Brush tool flow in increments of 10 |
⌘ + 8 | (Filmstrip mode) Add green label |
| ⌥-drag Exposure, Recovery, + Black sliders | Display highlights that will be clipped in Preview |
⇧ + double-click image | Open selected images from Bridge bypassing Camera Raw dialog box |
⌘ + 9 | (Filmstrip mode) Add blue label |
⌘ + ⌥ + ⇧ + S | Saturation Targeted Adjustment tool |
⌘ + ⌥ + 4 | HSL/Grayscale panel |
⇧ | Temporarily activate the White Balance tool and change the Open Image button to Open Object.(Does not work if Crop tool is active) |
⇧-arrow | Move selected point in Curves panel (10 units) |
⌘ + ⌥ + 9 | Presets panel |
⌘ + ⌥ + ⇧ + L | Luminance Targeted Adjustment tool |
A | Straighten tool |
S | Color Sampler tool |
U | Shadows clipping warning |
Y | Toggle Show Mask for Adjustment Brush tool |
⌥ + ] + ⌥ + [ | Increase/decrease temporary Adjustment Brush tool size |
R + ⌘ + [ | Rotate image right |
| ⌥ = (equal sign) / option + - (hyphen) | Increase/decrease temporary Adjustment Brush tool flow in increments of 10 |
⌘ + ⌥ + ⇧ + T | Parametric Curve Targeted Adjustment tool |
⌘ + + | Zoom in |
⌘ + 7 | (Filmstrip mode) Add yellow label |
I | White Balance tool |
⌘ + 6 | (Filmstrip mode) Add red label |
V | Toggle pins for Adjustment Brush tool |
C | Crop tool |
⌘ + ⇧ + 0 | (Filmstrip mode) Add purple label |
E | Red Eye Removal tool |
⌘ + 1 - 5 | (Filmstrip mode) Add 1 - 5 star rating |
⌘ + ⌥ + ⇧ + H | Hue Targeted Adjustment tool |
⌘ + ⌥ + 2 | Tone Curve panel |
T | Last-used Targeted Adjustment tool |
| Click the first point; ⇧-click additional points | Select multiple points in Curves panel |
⇧ + ]/ ⇧+[ | Increase/decrease brush feather |
H | Hand tool |
P | Toggle preview |
⌘ + ⌥ + ⇧ + G | Grayscale Mix Targeted Adjustment tool |
⌘ + - (hyphen) | Zoom out |
⌥ | Temporarily switch from Add to Erase mode for theAdjustment Brush tool, or from Erase to Add mode |
⌥ | Temporarily switch to Zoom Out tool and change the Open Image button to Open Copy and the Cancel button to Reset. |
| ⌘-click in preview | Add point to curve in Curves panel |
B | Spot Removal tool |
M | Toggle Auto Mask for Adjustment Brush tool |
Use Vanishing Point
| Shortcuts | Action |
|---|---|
⌘ + D | Deselect all |
| Create a floating selection from the current selection | |
⇧ + arrow keys | Move selection 10 pixels |
⌫ | Delete last node while creating plane |
| Double-click Zoom tool | Zoom to the center at 100% |
⌘ + ⌥-drag | Create a duplicate of the selection as a floating selection |
] | Increase brush size (Brush, Stamp tools) |
[ | Decrease brush size (Brush, Stamp tools) |
⇧ + ] | Increase brush hardness (Brush, Stamp tools) |
⌘ + V | Paste |
⌘ + Z | Undo last action |
⌘-drag | Fill a selection with image under the pointer |
⌘ + H | Hide selection and planes |
X | Zoom 2x (temporary) |
| Arrow keys | Move selection 1 pixel |
| Double-click the Create Plane tool | Make a full canvas plane, square to the camera |
⌥ + ⇧ to rotate | Constrain selection to a 15° rotation |
⌘-drag | Create 90° plane off parent plane |
⌘ + ⇧ + T | Repeat last duplicate and move |
⌘ + + | Zoom in |
⌘ + - (hyphen) | Zoom out |
⌘ + 0 + Double-click Hand tool | Fit in view |
| ⌘-click the plane | Select a plane under another selected plane |
⌘ + ⇧ + Z | Redo last action |
⇧ + [ | Decrease brush hardness (Brush, Stamp tools) |
⌘ + C | Copy |
Use the Liquify filter
| Shortcuts | Action |
|---|---|
A | Face tool |
| ←/→ Arrow with Brush Size, Density, Pressure, Rate, + Turbulent Jitter slider showing† | Decrease/increase brush size by 2, or density, pressure, rate, or turbulent jitter by 1 |
W | Forward Warp tool |
R | Reconstruct tool |
⇧ + ⌘ + X | Liquify filter |
⌥ + tool | Reverse direction for Bloat, Pucker, and Push Left tools |
| ⌥-drag in preview with Reconstruct tool, Displace, Amplitwist, + Affine mode selected | Continually sample the distortion |
⌥ | Change Cancel to Reset |
E | Smooth tool |
C | Twirl Clockwise tool |
Z | Zoom tool |
⇧ + Tab | Cycle through controls on right from bottom |
S | Pucker tool |
D | Thaw Mask tool |
H | Hand tool |
O | Push Left tool |
| ↓/↑ in Brush Size, Density, Pressure, Rate, + Turbulent Jitter text box† | Decrease/increase brush size by 2, or density, pressure, rate, or turbulent jitter by 1 |
F | Freeze Mask tool |
Tab | Cycle through controls on right from top |
B | Bloat tool |
Use the Filter Gallery
| Shortcuts | Action |
|---|---|
⏎ | Select the first edit field of the toolbar |
| ⇧ [ and shift ] | Change the brush hardness/softness |
| ⌥-click layer | Fit layer(s) to screen |
Tab | Navigate between fields |
| (apostrophe) | Take a snapshot, saving a copy of blurred image in the Layers Panel, layer stack |
Tab + ⇧ | Navigate between fields in the opposite direction |
⇧ + ⌘ + J | New layer via cut |
⌥ | Toggle between OK/Cancel buttons to Revert/Apply |
⌘ + T | Free Transform |
⌘ + ⇧ + Z | Step forward |
| Hold ↓ ` (grave accent) | Toggle between painting and erasing with the same brush |
⇧ + Q | Toggle the quick mask rubylith overlay display if there is a selection |
⌘ + J | New layer via copy |
| ⌥-click on filter | Apply new filter on top of selected filter |
⌘-click | Toggle auto-select checkbox in Options bar with Move tool selected |
⎋ | Close dialog without saving |
⌘ + 0 and ⌘ + 1 | Fit Screen, full screen, or 100% |
⎋ape | Cancel any modal dialog window (including the Start Workspace) |
⌘ + ⌥ + P | Close all open documents other than the current document |
⌥ | Change Cancel to Reset |
| ⌘ Spacebar⌥ Spacebar | Zoom in and out |
| ⌃ click (on the image) | Bring up a brushes panel |
Any selection tool + ⇧-drag | Add to a selection |
C | Clear brushed areas |
I | Invert the brush mask |
] | Increase Brush Size |
⇧ + ⌘ + I | Invert the selection or command to hide the selection |
X | Switch Foreground/Background colors |
⌘ + ⌥ + Z | Step backward |
⇧ + ← + ⇧ + → Arrow | Rotate the brush tip by 15 degrees |
⌘ + and - | Zooming in/out |
[ | Decrease Brush Size |
Spacebar | Shortcut for panning |
P | Toggle the blur view visibility |
} | Increase Brush Hardness |
Caps lock | Crosshair brush |
D | Default Foreground/Background colors |
{ | Decrease Brush Hardness |
⌘ + click | Change Cancel button to default |
Tab | Toggle view mode |
⏎ | OK - Applies the current effect and dismisses the dialog |
| "`"Grave key | Toggle from Add or Subtract blur brushes |
⌥-click brush + swatch | Delete brush or swatch |
| Open close brackets | Increase/decrease brush radius |
←,→ Arrow | Rotate the brush tip by 1 degree |
Use Select and Mask
| Shortcuts | Action |
|---|---|
X | Switch Foreground/Background colors |
←,→ Arrow | Rotate the brush tip by 1 degree |
⌥ | Change Cancel to Reset |
⌥-click brush + swatch | Delete brush or swatch |
Any selection tool + ⇧-drag | Add to a selection |
⌘-click | Toggle auto-select checkbox in Options bar with Move tool selected |
\ | Target the mask |
⌘ + J | New layer via copy |
⌘ + T | Free Transform |
Tab | Navigate between fields |
⌘ + ⌥ + R | Select and mask |
[ | Decrease Brush Size |
⌘ + ⌥ + P | Close all open documents other than the current document |
| ⌥-click the layer mask icon | Add a layer mask icon to automatically hide the content of the layer (or active selection) |
D | Default Foreground/Background colors |
| ⌥-click layer | Fit layer(s) to screen |
⇧ + ⌘ + J | New layer via cut |
| Hold ↓ ⇧ key and click mask | Disable the mask temporarily |
| Hold ↓ ` (grave accent) | Toggle between painting and erasing with the same brush |
⇧ + ← + ⇧ + → Arrow | Rotate the brush tip by 15 degrees |
} | Increase Brush Hardness |
Tab + ⇧ | Navigate between fields in the opposite direction |
{ | Decrease Brush Hardness |
⎋ape | Cancel any modal dialog window (including the Start Workspace) |
⌘ + I | Invert a layer mask |
⌘ + 2 | Target the layer |
] | Increase Brush Size |
⏎ | Select the first edit field of the toolbar |
Use Puppet Warp
| Shortcuts | Action |
|---|---|
⏎ | Select the first edit field of the toolbar |
⎋ape | Cancel any modal dialog window (including the Start Workspace) |
←,→ Arrow | Rotate the brush tip by 1 degree |
⇧ + ⌘ + J | New layer via cut |
⇧ + ← + ⇧ + → Arrow | Rotate the brush tip by 15 degrees |
⌘ + A | Select all pins |
⇧ + ⌘ + ⌥ B | Use the black-and-white adjustment |
{ | Decrease Brush Hardness |
| ⇧-click on any pin | Select multiple pins |
⌥-click brush + swatch | Delete brush or swatch |
D | Default Foreground/Background colors |
Tab | Navigate between fields |
] | Increase Brush Size |
⌘ + ⌥ + P | Close all open documents other than the current document |
Any selection tool + ⇧-drag | Add to a selection |
⎋ | Cancel distortions |
| ⌥-click layer | Fit layer(s) to screen |
Tab + ⇧ | Navigate between fields in the opposite direction |
} | Increase Brush Hardness |
X | Switch Foreground/Background colors |
⌘ + D | Deselect all pins |
⌘ + J | New layer via copy |
| ⌥-click a pin | Delete pins |
| ⌥ near to, but not over a pin | Reveal a circle that allows you to rotate the pin |
[ | Decrease Brush Size |
⌘ + T | Free Transform |
| Hold ↓ the H key to hide the pins and release to bring back the pins | Hide pins |
⌘-click | Toggle auto-select checkbox in Options bar with Move tool selected |
⌥ | Change Cancel to Reset |
| Hold ↓ ` (grave accent) | Toggle between painting and erasing with the same brush |
View images
| Shortcuts | Action |
|---|---|
Double-click Zoom tool + ⌘ + 1 | Magnify 100% |
Page ↑ + Page ↓ | Scroll up or down 1 screen |
⇧ + F | Toggle (backward) between Standard screen mode, Full screen mode with menu bar, and Full screen mode |
⌃ + Tab | Cycle through open documents |
| \ (backslash) | Toggle layer mask on/off as rubylith (layer mask must be selected) |
Spacebar | Switch to Hand tool (when not in text-edit mode) |
Spacebar + F ( + ⌃-click canvas background and select col + ) | Toggle (forward) canvas color |
⌥ + ␣bar | Switch to Zoom Out tool |
Spacebar + ⇧ + F | Toggle (backward) canvas color |
⇧-drag | Simultaneously pan multiple documents with Hand tool |
⇧ + Page ↑ + Page ↓ | Scroll up or down 10 units |
⇧-⌘-W | Close a file in Photoshop and open Bridge |
⌘ + ␣bar | Switch to Zoom In tool |
⇧ + ⏎ in Navigat + panel zoom percentage box | Apply zoom percentage, and keep zoom percentage box active |
⌘-drag over preview in Navigat + panel | Zoom in on specified area of an image |
| Spacebar-drag | Move Zoom marquee while dragging with the Zoom tool |
⇧ + ⌘ + `(grave accent) | Switch to previous document |
Spacebar-drag, + drag view area box in Navigat + panel | Scroll image with Hand tool |
Q | Toggle between Standard mode and Quick Mask mode |
| Double-click Hand tool | Fit image in window |
F | Toggle (forward) between Standard screen mode, Full screen mode with menu bar, and Full screen mode |
Home + End | Move view to upper-left corner or lower-right corner |
| Hold ↓ H and then click in the image and hold down the mouse button | Temporarily zoom into an image |
Selection tools
| Shortcuts | Action |
|---|---|
{ | Decrease Brush Hardness |
X | Switch Foreground/Background colors |
T | Horizontal Type toolVertical Type toolHorizontal Type mask toolVertical Type mask tool |
I | Eyedropper tool3D Material Eyedropper tool (ADD)Color Sampler toolRuler toolNote toolCount tool |
K | Frame tool |
B | Brush toolPencil toolColor Replacement toolMixer Brush tool |
L | Lasso toolPolygonal Lasso toolMagnetic Lasso tool |
< | First Brush |
M | Rectangular Marquee tool†Elliptical Marquee tool |
J | Spot Healing Brush toolHealing Brush toolPatch toolRed Eye toolContent-Aware Move toolRed Eye tool |
> | Last Brush |
W | Object Selection toolQuick Selection toolMagic Wand tool |
. | Next Brush |
E | Eraser tool†Background Eraser toolMagic Eraser tool |
Q | Toggle Standard/Quick Mask modes |
} | Increase Brush Hardness |
Z | Zoom tool†Liquify |
C | Crop toolPerspective Crop toolSlice toolSlice Select tool |
H | Hand tool† |
G | Gradient toolPaint Bucket tool3D Material Drop tool |
P | Pen toolFreeform Pen toolCurvature Pen tool |
R | Rotate View tool |
O | Dodge toolBurn toolSponge tool |
V | Artboard tool |
/(f + ward slash) | Toggle Preserve Transparency |
U | Rectangle toolEllipse toolPolygon toolLine toolCustom Shape tool |
Y | History Brush toolArt History Brush tool |
S | Clone Stamp toolPattern Stamp tool |
, | Previous Brush |
V | Move toolArtboard tool |
A | Path Selection toolDirect Selection tool |
I | Eyedropper tool†Color Sampler toolRuler toolNote tool |
D | Default Foreground/Background colors |
Use function keys
| Shortcuts | Action |
|---|---|
Help key | Start Help |
F3 | Copy |
F12 | Revert |
F6 | Show/Hide Color panel |
F2 | Cut |
F4 | Paste |
⇧ + F5 | Fill |
⇧ + F6 | Feather Selection |
F8 | Show/Hide Info panel |
⌥ + F9 | Show/Hide Actions panel |
⇧ + F7 | Inverse Selection |
F5 | Show/Hide Brush panel |
F1 | Undo/Redo |
F7 | Show/Hide Layers panel |
Popular shortcuts
| Shortcuts | Action |
|---|---|
[ | Decrease Brush Size |
⌘ + J | New layer via copy |
| ⌥-click layer | Fit layer(s) to screen |
Tab | Navigate between fields |
⇧ + ← + ⇧ + → Arrow | Rotate the brush tip by 15 degrees |
⌘ + click | Toggle auto-select checkbox in the Options bar with Move tool selected |
⌘ + ⌥ + P | Close all open documents other than the current document |
D | Default Foreground/Background colors |
⌥-click brush + swatch | Delete brush or swatch |
⌘ + Z | Undo last command |
Tab + ⇧ | Navigate between fields in the opposite direction |
⌘ + T | Free Transform |
⏎ | Selects the first edit field of the toolbar |
X | Switch Foreground/Background colors |
⌥ | Change Cancel to Reset |
] | Increase Brush Size |
Any selection tool + ⇧-drag | Add to a selection |
← + → Arrow | Rotate the brush tip by 1 degree |
⎋ape | Cancel any modal dialog window (including the Start Workspace) |
} | Increase Brush Hardness |
| Hold ↓ ~ (tilde accent) | Toggle between painting and erasing with the same brush |
{ | Decrease Brush Hardness |
⇧ + ⌘ + J | New layer via cut |
⌘ + D | Deselect selections |
Download Photoshop MacOS Shortcuts Cheatsheet PDF
We provide a Photoshop MacOS Shortcuts PDF download feature. Click the download button to get the file. Please note that generating the PDF may take some time, so please be patient. Download
About PhotoShop
Adobe Photoshop is the world's leading image editing software, developed and published by Adobe. It has powerful image processing capabilities, supporting everything from basic photo editing to professional-level image composition and special effects creation. Photoshop is not only suitable for photographers and designers, but is also widely used in various industries such as digital art and web design.
PhotoShop Official Information
- Official Website: Adobe Official Website
- Download Link: Photoshop Download Page
- Keyboard Shortcuts: Photoshop Keyboard Shortcuts List
Common Questions about PhotoShop Keyboard Shortcuts
How to customize keyboard shortcuts?
In Photoshop, you can customize your keyboard shortcuts through the “Keyboard Shortcuts” option in the “Edit” menu. This allows you to set the most suitable shortcut combinations based on your workflow.What are the differences in shortcuts between Windows and Mac?
The main differences between Windows and Mac shortcuts lie in the modifier keys. For example,Ctrlis used on Windows, whileCommandis used on Mac. Most other shortcuts are functionally the same.Why aren't my keyboard shortcuts working?
It could be due to changes in your shortcut settings, or because some functions have been assigned to other software. Try resetting Photoshop's default keyboard shortcuts, or check if other applications are conflicting with Photoshop's shortcuts.
Conclusion
Mastering Photoshop's keyboard shortcuts is an effective way to improve work efficiency. This article introduces the commonly used Photoshop keyboard shortcuts for both Windows and Mac operating systems, categorized by function. By mastering these shortcuts, you can work more smoothly during image editing, saving time and improving creative efficiency. If you want to learn more about Photoshop, you can visit the official website or the keyboard shortcut list.


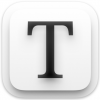
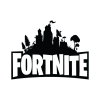


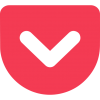
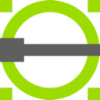



Discussion
New Comments
No comments yet. Be the first one!