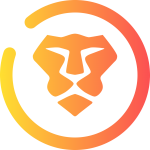
Brave浏览器快捷键速查表
Brave Browser 是一款注重隐私的高性能 Web 浏览器,优先考虑用户的安全性和速度。快捷键可以让您快速执行常见任务,从而显著提高您的工作效率。
Brave Browser Windows 快捷键
选项卡和窗口
| 快捷方式 | 操作 |
|---|---|
CtrlN | 打开新窗口 |
CtrlShiftN | 以私人模式打开新窗口 |
CtrlT | 打开新选项卡并跳转到该选项卡 |
CtrlShiftT | 重新打开上次关闭的选项卡并跳转到该选项卡 |
CtrlTab | 跳转到下一个打开的选项卡 |
CtrlShiftTab | 跳转到上一个打开的选项卡 |
Ctrl1-8 | 跳转到特定选项卡 |
Ctrl9 | 跳转到最后一个选项卡 |
AltHome | 在当前标签页中打开主页 |
CtrlLeft | 在当前标签页中打开浏览历史记录中的上一页 |
AltRight | 在当前标签页中打开浏览历史记录中的下一页 |
CtrlW | 关闭当前标签页 |
CtrlShiftW | 关闭当前窗口 |
AltSpaceN | 最小化当前窗口 |
AltSpaceX | 最大化当前窗口 |
AltF4 | 关闭当前窗口 |
CtrlShiftQ | 退出 Brave |
浏览器
| 快捷方式 | 操作 |
|---|---|
AltF | 打开主菜单 |
CtrlShiftB | 显示或隐藏书签栏 |
CtrlH | 在新标签页中打开历史记录页面 |
CtrlJ | 在新选项卡中打开下载页面 |
ShiftEsc | 打开 Brave 任务管理器 |
ShiftAltT | 将焦点设置在工具栏中的第一个项目上 |
F10 | 将焦点设置在工具栏中的最后一项上 |
F6 | 如果显示,则将焦点切换到未聚焦的对话框 |
CtrlF | 打开查找栏以搜索当前页面 |
CtrlG | 跳转到查找栏搜索中的下一个匹配项 |
CtrlShiftG | 跳转到查找栏搜索中的上一个匹配项 |
CtrlShiftJ | 打开开发人员工具 |
CtrlShiftDelete | 打开清除浏览器数据选项 |
F1 | 在新选项卡中打开 Brave 帮助中心 |
CtrlShiftM | 打开个人资料菜单 |
地址栏
| 快捷方式 | 操作 |
|---|---|
Enter | 使用默认搜索引擎搜索(输入后) |
Tab | 使用其他搜索引擎搜索(输入后) |
CtrlEnter | 在站点名称中添加 www. 和 .com,然后在当前选项卡中打开(输入后) |
AltEnter | 打开新选项卡并执行搜索(输入后) |
CtrlL | 跳转到地址栏 |
CtrlK | 从页面任意位置搜索 |
ShiftDelete | 从地址栏中删除预测(突出显示后) |
网页
| 快捷方式 | 操作 |
|---|---|
CtrlP | 打开打印当前页面的选项 |
CtrlS | 打开保存当前页面的选项 |
CtrlR | 重新加载当前页面 |
CtrlShiftR | 重新加载当前页面,忽略缓存内容 |
Esc | 停止页面加载 |
Tab | 向前浏览可点击项目 |
ShiftTab | 向后浏览可点击项目 |
CtrlO | 在 Brave 中从您的计算机打开文件 |
CtrlU | 显示当前页面的不可编辑 HTML 源代码 |
CtrlD | 将当前网页另存为书签 |
CtrlShiftD | 将所有打开的选项卡另存为新文件夹中的书签 |
F11 | 打开或关闭全屏模式 |
Ctrl+ | 放大页面上的所有内容 |
Ctrl- | 缩小页面上的所有内容 |
Ctrl0 | 将页面上的所有内容恢复为默认大小 |
Space | 一次向下滚动一个网页,一屏 |
ShiftSpace | 一次向上滚动一个网页,一屏 |
Home | 转到页面顶部 |
End | 转到页面底部 |
Shift(滚动) | 在页面上水平滚动 |
AltLeft | 将光标移动到文本字段中上一个单词的前面 |
CtrlRight | 将光标移动到文本字段中下一个单词的后面 |
CtrlBack | 删除文本字段中的上一个单词 |
AltHome | 在当前选项卡中打开主页 |
下载Brave Browser Windows 快捷键速查表PDF
我们提供 Brave Browser Windows 快捷键 PDF下载功能。请点击下载按钮以获取文件。请注意,生成 PDF 可能需要一些时间,请耐心等待。 下载
Brave 浏览器 MacOS 快捷键
导航快捷键
| 快捷键 | 功能说明 |
|---|---|
Command + ← | 向后导航 |
Command + → | 向前导航 |
Command + R | 刷新页面 |
Command + Shift + R | 强制刷新,绕过缓存 |
Command + L | 聚焦地址栏 |
Command + Option + F | 在当前页面上搜索 |
Command + Shift + H | 打开主页 |
Command + Y | 打开浏览历史记录 |
标签管理
| 快捷键 | 功能说明 |
|---|---|
Command + T | 打开新标签页 |
Command + W | 关闭当前选项卡 |
Command + Shift + T | 重新打开上次关闭的选项卡 |
Command + Option + → | 切换到下一个选项卡 |
Command + Option + ← | 切换到上一个选项卡 |
Command + 1 到 8 | 切换到特定选项卡 |
Command + 9 | 切换到最后一个选项卡 |
Command + Shift + ] | 将选项卡向右移动 |
Command + Shift + [ | 将选项卡向左移动 |
窗口管理
| 快捷键 | 功能说明 |
|---|---|
Command + N | 打开新窗口 |
Command + Shift + N | 打开新的私人窗口 |
Command + M | 最小化当前窗口 |
Command + Option + W | 关闭所有标签页 |
Command + Q | 退出 Brave 浏览器 |
Command + Shift + F | 切换全屏模式 |
书签管理
| 快捷键 | 功能说明 |
|---|---|
Command + D | 为当前页面添加书签 |
Command + Shift + D | 为所有打开的标签页添加书签 |
Command + Option + B | 打开书签管理器 |
Command + Shift + B | 显示或隐藏书签栏 |
页面和内容管理
| 快捷键 | 功能说明 |
|---|---|
Command + P | 打印当前页面 |
Command + S | 将当前页面另存为 |
Command + C | 复制所选内容 |
Command + V | 粘贴内容 |
Command + Shift + V | 粘贴内容而不带格式 |
Command + Option + I | 打开开发者工具 |
Command + Shift + C | 检查元素 |
媒体控制
| 快捷键 | 功能说明 |
|---|---|
Space | 暂停/播放视频或音频 |
Command + ↑ | 增加音量 |
Command + ↓ | 降低音量 |
Command + Shift + M | 静音/取消静音媒体 |
隐私和安全
| 快捷键 | 功能说明 |
|---|---|
Command + Shift + N | 打开新的隐私窗口 |
Command + Option + U | 打开屏蔽设置 |
Command + Shift + Delete | 清除浏览数据 |
下载Brave 浏览器 MacOS 快捷键速查表PDF
我们提供 Brave 浏览器 MacOS 快捷键 PDF下载功能。请点击下载按钮以获取文件。请注意,生成 PDF 可能需要一些时间,请耐心等待。 下载
关于 Brave 浏览器
Brave 浏览器旨在默认阻止跟踪器和侵入性广告,提供更快的浏览速度和更好的隐私。其奖励计划让用户通过观看尊重隐私的广告赚取代币,从而为传统的在线广告模式提供替代方案。
Brave 浏览器官方信息
- 网站:Brave 官方网站
- 下载 Brave:Brave 下载
- 快捷键:Brave 快捷键指南
Brave 浏览器快捷键常见问题
如何自定义 Brave 浏览器快捷键?
Brave 目前不支持直接自定义快捷键。Brave 的快捷键与 Chrome 的快捷键相同吗?
是的,由于它们共享 Chromium 基础,大多数快捷键都相似。如何一次刷新所有选项卡?
没有直接的快捷方式;您可以使用扩展程序或手动刷新选项卡。我可以禁用某些快捷键吗?
不可以,禁用特定键不是 Brave 的原生选项。如何使用快捷键打开开发者工具?
在 Windows 上按Ctrl+Shift+I,在 MacOS 上按Command+Option+I。为什么某些快捷键在我的设备上不起作用?
确保您使用的是最新版本的 Brave,因为快捷键可能因版本而异。Brave 是否支持鼠标手势快捷键?
是的,您可以通过浏览器的设置启用鼠标手势。
总结
Brave 浏览器提供了全面的快捷键,以简化您的浏览体验。无论您是 Windows 还是 MacOS 用户,掌握这些快捷键都可以提高您的效率并使您的交互更顺畅。有关更多信息,请访问 Brave 官方网站。

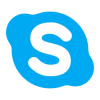


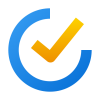
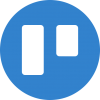


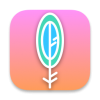
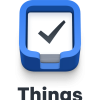

Discussion
New Comments
暂无评论。 成为第一个!