
Github快捷键速查表
2024 年 12 月 27 日
文章浏览量: 422
GitHub 是一个广泛使用的版本控制和协作平台。使用键盘快捷键可以显著提高您在该平台上的效率。
站点范围的快捷方式
| 快捷方式 | 操作 |
|---|
S | 聚焦搜索栏 |
GN | 转到您的通知 |
H | 打开并聚焦用户、问题或拉取请求悬停卡片 |
Esc | 聚焦于上方时关闭悬停卡片 |
存储库
| 快捷方式 | 操作 |
|---|
GC | 转到代码选项卡 |
GI | 转到问题选项卡 |
GP | 转到拉取请求选项卡 |
GB | 转到项目选项卡 |
GW | 转到 Wiki 选项卡 |
源代码编辑
| 快捷方式 | 操作 |
|---|
CtrlF | 开始在文件编辑器中搜索 |
CtrlG | 查找下一个 |
CtrlShiftG | 查找上一个 |
CtrlShiftF | 替换 |
CtrlShiftR | 全部替换 |
AltG | 跳转到行 |
CtrlZ | 撤消 |
CtrlY | 重做 |
源代码浏览
| 快捷方式 | 操作 |
|---|
T | 激活文件查找器 |
L | 跳转到代码中的一行 |
W | 切换到新分支或标签 |
Y | 将 URL 扩展为其规范形式 |
I | 显示或隐藏差异注释 |
B | 打开指责视图 |
评论
| 快捷方式 | 操作 |
|---|
CtrlB | 插入 Markdown 格式以加粗文本 |
CtrlI | 插入 Markdown 格式以斜体文本 |
CtrlK | 插入 Markdown 格式以创建链接 |
CtrlShiftP | 在“撰写”和“预览”评论选项卡之间切换 |
CtrlEnter | 提交评论 |
Ctrl. | 打开已保存的回复菜单,然后用已保存的回复自动填充评论字段 |
CtrlG | 插入建议 |
R | 在回复中引用所选文本 |
问题和拉取请求列表
| 快捷方式 | 操作 |
|---|
C | 创建问题 |
Ctrl/ | 将光标集中在问题或拉取请求搜索栏上 |
U | 按作者过滤 |
L | 按标签过滤或编辑标签 |
M | 按里程碑过滤或编辑里程碑 |
A | 按受让人过滤或编辑受让人 |
O | 打开问题 |
问题和拉取请求
| 快捷方式 | 操作 |
|---|
Q | 请求审阅者 |
M | 设置里程碑 |
L | 应用标签 |
A | 设置受让人 |
拉取请求中的更改
| 快捷方式 | 操作 |
|---|
C | 打开拉取请求中的提交列表 |
T | 打开拉取请求中已更改文件的列表 |
J | 在列表中向下移动选择 |
K | 在列表中向上移动选择 |
CtrlShiftEnter | 在拉取请求差异上添加一条评论 |
Alt(单击) | 在拉取请求中折叠和展开所有过时的审核评论之间切换 |
项目板
| 快捷方式 | 操作 |
|---|
Enter/Space | 开始移动焦点列 |
Esc | 取消正在进行的移动 |
Enter | 完成正在进行的移动 |
Left/H | 将列移动到左侧 |
CtrlLeft/H | 将列移动到最左侧位置 |
右/L | 将列向右移动 |
Ctrl右/L | 将列移动到最右侧位置 |
Enter/Space | 开始移动焦点卡片 |
Esc | 取消正在进行的移动 |
Enter | 完成正在进行的移动 |
下/J | 向下移动卡片 |
Ctrl下/J | 将卡片移动到列底部 |
上/K | 向上移动卡片 |
Ctrl上/K | 将卡片移动到列顶部 |
左/H | 将卡片移动到左侧列底部 |
Shift左/H | 将卡片移动到左侧列顶部 |
Ctrl左/H | 将卡片移动到最左侧列底部 |
CtrlShift左/H | 将卡片移动到最左侧列顶部 |
右 | 将卡片移动到右侧列的底部 |
Shift右/L | 将卡片移动到右侧列的顶部 |
Ctrl右/L | 将卡片移动到最右侧列的底部 |
CtrlShift右/L | 将卡片移动到最右侧列的顶部 |
通知
| 快捷方式 | 操作 |
|---|
E/L/Y | 标记为已读 |
ShiftM | 静音线程 |
网络图
| 快捷方式 | 操作 |
|---|
左/H | 向左滚动 |
右/L | 向右滚动 |
向上/K | 向上滚动 |
向下/J | 向下滚动 |
Shift左/H | 一直向左滚动 |
Shift右/L | 一直向右滚动 |
Shift向上/K | 一直向上滚动 |
Shift向下/J | 一直向下滚动 |
下载GitHub Windows 快捷键速查表PDF
我们提供 GitHub Windows 快捷键 PDF下载功能。请点击下载按钮以获取文件。请注意,生成 PDF 可能需要一些时间,请耐心等待。 下载
全局导航
| 快捷方式 | 说明 |
|---|
s | 聚焦搜索栏 |
g n | 转至通知 |
g d | 转至仪表板 |
存储库浏览
| 快捷方式 | 说明 |
|---|
g c | 显示代码选项卡 |
g i | 显示问题选项卡 |
t | 按名称搜索文件(在存储库的代码页内) |
l | 转至特定行号(查看源代码文件时) |
.(句点) | 在同一浏览器选项卡中打开 github.dev 编辑器中的存储库或拉取请求(需要登录) |
>(大于) | 在新浏览器选项卡中打开 github.dev 编辑器中的存储库或拉取请求(需要登录) |
问题和拉取请求列表
| 快捷方式 | 说明 |
|---|
c | 创建新问题 |
Command + / | 关注问题或拉取请求搜索栏 |
u | 按作者过滤 |
l | 按标签过滤或编辑标签 |
Option + 单击 | 过滤时排除标签 |
m | 按里程碑过滤或编辑里程碑 |
a | 按受让人过滤或编辑受让人 |
o 或 Enter | 激活问题 |
问题和拉取请求(详细)
| 快捷方式 | 说明 |
|---|
q | 请求审阅者 |
m | 设置里程碑 |
l | 应用标签 |
a | 设置受让人 |
x | 链接来自同一存储库的问题或拉取请求 |
Command + Shift + p | 在“写入”和“预览”选项卡之间切换 |
Option + 单击 | 从任务列表创建问题时,在当前选项卡中打开新问题表单 |
Shift + 单击 | 从任务列表创建问题时,在新选项卡中打开新问题表单 |
Command + 单击 | 从任务列表创建问题时,在新窗口中打开新问题表单 |
Option + Shift + c | 创建新的子问题 |
Option + Shift + a | 将现有问题添加为子问题 |
Option + Shift + p | 编辑父问题 |
Command + b | 插入 Markdown 以显示粗体文本 |
Command + i | 插入 Markdown 以显示斜体文本 |
Command + k | 插入 Markdown 以创建链接 |
Command + Shift + 7 | 插入 Markdown 以显示有序列表 |
Command + Shift + 8 | 插入 Markdown 以显示无序列表 |
Command + Shift + . | 插入 Markdown 以显示引用块 |
代码文件导航和编辑
| 快捷方式 | 说明 |
|---|
Shift + j | 突出显示代码文件中当前选定的行。 |
Shift + Option + c | 如果当前选定了代码行,此快捷方式将打开该行的行菜单。 |
Command + Enter | 突出显示光标当前选定的代码符号以及代码中出现的该符号的所有其他位置,并在“符号”窗格中显示该符号。 |
e | 在“编辑文件”选项卡中打开源代码文件。 |
Command + f | 在文件编辑器中开始搜索 |
Command + g | 查找下一个 |
Command + Shift + g | 查找上一个 |
Command + Option + f | 替换 |
Command + Shift + Option + f | 全部替换 |
Alt + g | 转到行 |
Command + z | 撤消 |
Command + y | 重做 |
Command + s | 编写提交消息 |
拉取请求中的更改
| 快捷方式 | 说明 |
|---|
c | 打开拉取请求中的提交列表 |
t | 打开拉取请求中已更改文件的列表 |
j | 在列表中向下移动选择项 |
k | 在列表中向上移动选择项 |
Command + Shift + Enter | 在拉取请求差异上添加评论 |
Option + 单击 | 通过按 Option 并单击 显示过时 或 隐藏过时,在折叠和展开拉取请求中的所有过时审阅评论之间切换。 |
单击,然后 Shift + 单击 | 通过单击行号、按住 Shift,然后单击另一个行号来对拉取请求的多行进行评论。 |
下载GitHub MacOS 快捷键速查表PDF
我们提供 GitHub macOS 快捷键 PDF下载功能。请点击下载按钮以获取文件。请注意,生成 PDF 可能需要一些时间,请耐心等待。 下载
关于 GitHub
GitHub 是一个基于 Web 的平台,使用 Git 提供软件开发和版本控制的托管服务。它提供 Git 的分布式版本控制和源代码管理 (SCM) 功能,以及其自身的功能。
GitHub 官方信息
GitHub 快捷键常见问题解答
这些快捷键是否适用于所有 GitHub 页面?
不,某些快捷键特定于某些页面,例如存储库代码页或问题/拉取请求页面。
这些快捷方式在 GitHub Desktop 中有效吗?
GitHub Desktop 有自己的一组快捷方式。请参阅 GitHub Desktop 快捷方式的官方文档。
我可以自定义这些快捷方式吗?
不,GitHub 目前不提供自定义键盘快捷键的方法。
我在哪里可以找到最新的快捷方式列表?
官方 GitHub 文档是获取最新信息的最佳来源。
这些快捷方式在所有浏览器中都有效吗?
是的,这些快捷方式通常应该在所有现代浏览器中都有效。
是否有用于评论代码的快捷方式?
虽然没有像 IDE 那样提供专门的评论快捷方式,但使用标准浏览器快捷键(如 Ctrl+Enter(或 macOS 上的 Command+Enter))可以加快评论的“回复”功能或您自己的评论的“编辑”功能提交速度。
- 如果快捷方式不起作用怎么办?
请仔细检查您是否在适用快捷方式的正确页面上。此外,确保没有浏览器扩展或其他软件干扰快捷方式。
结论
通过掌握这些 GitHub 快捷键,您可以显著增强您的工作流程并在平台上提高工作效率。请记住参考官方文档以获取最新信息和更具体的快捷方式。


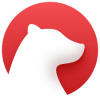



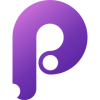



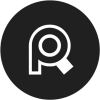
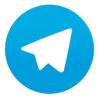
Discussion
New Comments
暂无评论。 成为第一个!