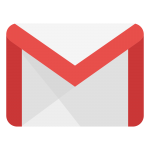
GMail快捷键速查表
2024 年 12 月 23 日
文章浏览量: 873
GMail,作为谷歌推出的免费电子邮件服务,提供了强大的功能和极高的安全性。自2004年推出以来,GMail不断更新和优化,吸引了全球数十亿用户使用。GMail不仅支持强大的邮件收发功能,还为用户提供了便捷的操作方式,其中之一便是快捷键功能。使用快捷键,用户可以大大提高操作效率,快速完成常见的邮件管理任务,如撰写邮件、删除邮件、移动邮件、查看邮件等。无论是在浏览器中使用,还是通过GMail的桌面客户端,快捷键都能帮助用户节省时间,提升工作效率。
控制主浏览器窗口
| 快捷键 | 功能描述 |
|---|
Ctrl + R | 刷新页面。有时 GMail 似乎卡在某些不允许快捷方式的页面上。刷新页面后,一切通常都能正常工作。 |
Alt + d,then multiple tab | 将浏览器焦点移至主窗口。首先跳转到地址栏,然后通过工具栏,直到到达主窗口。 |
Alt + Arrow left/Alt + Arrow right | 后退一页/前进一页 |
End/Home | 跳至页首/页尾 |
Tab/Shift + Tab | 在输入字段之间向前/向后跳转 |
Page up/Page down | 向上跳转一页/向下跳转一页 |
Gmail 中的任务
| 快捷键 | 功能描述 |
|---|
Shift + T | 将消息添加到任务 |
Ctrl + up /Ctrl + down | 在任务列表中上下移动当前任务 |
Shift + enter | 编辑任务详细信息,包括截止日期或备注。 |
Shift + Esc | 将光标从任务移至 Gmail,但只能单向 |
G,then K | 转到任务窗口或打开任务窗口(参见上面的限制) |
Arrow Keys | 在任务列表中上下移动光标 |
Esc | 如果焦点在任务窗口上则关闭它(参见上面的限制) |
Tab/Shift + Tab | 增加/减少缩进 |
格式化消息中的文本
| 快捷键 | 功能描述 |
|---|
Ctrl + Shift + , | 将文本方向更改为从左到右 |
Ctrl + Shift + 9 | 将文本块格式化为引用 |
Ctrl + U | 下划线格式 |
Ctrl + Shift + R | 右对齐 |
Ctrl + Shift + 8 | 创建项目符号列表 |
Ctrl + K | 插入超链接 |
Ctrl + Shift + . | 将文本方向更改为从右到左 |
Ctrl + Shift + L | 左对齐 |
Ctrl + ]/[ | 增加缩进/减少缩进 |
Ctrl + Shift + 7 | 创建编号列表 |
Ctrl + Shift + E | 居中对齐 |
Ctrl + I | 斜体格式 |
Ctrl + Shift + 5/6 | 将字体更改为菜单中列出的上一种字体/下一种字体 |
Ctrl + B | 粗体格式 |
Ctrl + Shift + /- | 增加/减少全部或部分文本的字体大小 |
浏览 Gmail 主窗口
| 快捷键 | 功能描述 |
|---|
G + then A | 转至所有邮件 |
Esc | 一般重置状态 |
G + then L | 转至标签 |
G + then D | 前往草稿 |
G + then I | 转至收件箱 |
G + then T | 转至已发邮件 |
G + then C | 转至联系人 |
G + then S | 转至已加星标的对话 |
Z | 撤消上一个操作 |
主窗口 - 管理单条消息
| 快捷键 | 功能描述 |
|---|
! | 将选定的邮件标记为垃圾邮件并跳转回邮件列表 |
R | 回复发件人 |
M | 将选定的消息静音并跳转回消息列表 |
J/K | 移至下一封(较旧)/上一封(较新)电子邮件或对话 |
L | 为消息添加标签并跳转回消息列表 |
V | 移动选定的消息 |
F | 转发信息 |
A | 回复全部 |
Ctrl + [ | 从当前视图中删除并移至较旧的消息 |
Ctrl + ] | 从当前视图中删除并移至较新的消息 |
N/P | 移至对话的下一部分/上一部分 |
E | 存档选定的消息并跳转回消息列表 |
U | 返回收件箱或对话列表 |
Ctrl + } | 存档并移至较新的邮件 |
Shift + A | 在新窗口中回复所有人 |
# | 删除选定的消息并跳转回消息列表 |
Shift + F | 在新窗口转发消息 |
Ctrl + S | 保存消息 |
S | 为消息加星标或取消星标 |
Y | 从当前视图中删除并跳转回邮件列表 |
Shift + R | 在新窗口中回复发件人 |
Ctrl + { | 存档并移至较旧的消息 |
主窗口 - 管理消息列表
| 快捷键 | 功能描述 |
|---|
* + then S | 选择所有已加星标的对话 |
! | 将选定的邮件标记为垃圾邮件 |
* + then A | 选择所有对话 |
Shift + U | 将选定的消息标记为未读 |
* + then R | 选择所有已读对话 |
O + enter | 打开消息 |
Shift + I | 将选定的消息标记为已读 |
# | 删除选定的消息 |
/- | 标记为重要或删除 |
Y | 从当前视图中删除 |
* + then T | 选择所有未加星标的对话 |
X | 选择或取消选择当前对话 |
L | 为消息添加标签 |
S | 为消息加星标或取消星标 |
M | 将选定消息静音 |
E | 归档选定的消息 |
* + then U | 选择所有未读对话 |
V | 移动选定的消息 |
* + then N | 取消选择所有对话 |
J/K | 移至下一封(较旧)/上一封(较新)电子邮件或对话 |
撰写消息
| 快捷键 | 功能描述 |
|---|
Ctrl + enter | 发信息 |
Ctrl + . | 将光标移至下一个聊天或撰写窗口 |
C | 撰写新邮件 |
Ctrl + Shift + F | 更改发件人地址 |
Ctrl + Shift + B | 添加密件抄送收件人 |
Ctrl | 将光标移至上一个聊天或撰写窗口 |
Ctrl + Shift + C | 添加抄送收件人 |
下载GMail Windows快捷键速查表PDF
我们提供 GMail Windows快捷键 PDF下载功能。请点击下载按钮以获取文件。请注意,生成 PDF 可能需要一些时间,请耐心等待。 下载
控制主浏览器窗口
| 快捷键 | 功能描述 |
|---|
⌘ + R | 刷新页面。有时 GMail 似乎卡在某些不允许快捷方式的页面上。刷新页面后,一切通常都能正常工作。 |
Alt + d,then multiple tabs | 将浏览器焦点移至主窗口。首先跳转到地址栏,然后通过工具栏,直至到达主窗口。 |
Tab/⇧ + Tab | 在输入字段之间向前/向后跳转 |
Page ↑/Page ↓ | 向上跳转一页/向下跳转一页 |
Alt + Arrow ←/Alt + Arrow → | 后退一页/前进一页 |
End/Home | 跳至页首/页尾 |
Gmail 中的任务
| 快捷键 | 功能描述 |
|---|
⌘ + ↑ /⌘ + ↓ | 在任务列表中上下移动当前任务 |
⎋ | 如果焦点在任务窗口上则关闭它(参见上面的限制) |
⇧ + T | 将消息添加到任务 |
⇧ + ⎋ | 将光标从任务移至 Gmail,但只能单向 |
Tab/⇧ + Tab | 增加/减少缩进 |
⇧ + ⏎ | 编辑任务详细信息,包括截止日期或备注。 |
Arrow Keys | 在任务列表中上下移动光标 |
G,then K | 转到任务窗口或打开任务窗口(参见上面的限制) |
格式化消息中的文本
| 快捷键 | 功能描述 |
|---|
⌘ + ⇧ + 7 | 创建编号列表 |
⌘ + ⇧ + , | 将文本方向更改为从左到右 |
⌘ + K | 插入超链接 |
⌘ + ⇧ + /- | 增加/减少全部或部分文本的字体大小 |
⌘ + ⇧ + L | 左对齐 |
⌘ + ]/[ | 增加缩进/减少缩进 |
⌘ + ⇧ + 5/6 | 将字体更改为菜单中列出的上一种字体/下一种字体 |
⌘ + ⇧ + R | 右对齐 |
⌘ + ⇧ + 9 | 将文本块格式化为引用 |
⌘ + U | 下划线格式 |
⌘ + ⇧ + . | 将文本方向更改为从右到左 |
⌘ + ⇧ + E | 居中对齐 |
⌘ + ⇧ + 8 | 创建项目符号列表 |
⌘ + I | 斜体格式 |
⌘ + B | 粗体格式 |
撰写消息
| 快捷键 | 功能描述 |
|---|
⌘ + ⏎ | 发信息 |
⌘ + ⇧ + B | 添加密件抄送收件人 |
⌘ + ⇧ + F | 更改发件人地址 |
⌘ + ⇧ + C | 添加抄送收件人 |
⌘ + ./⌘ + , | 将光标移动到下一个/将光标移动到上一个聊天或撰写窗口(或主窗口) |
C | 撰写新邮件(按 Esc 键取消) |
主窗口 - 管理消息列表
| 快捷键 | 功能描述 |
|---|
⇧ + I | 将选定的消息标记为已读 |
O + ⏎ | 打开消息 |
M | 将选定消息静音 |
* + then N | 取消选择所有对话 |
J/K | 移至下一封(较旧)/上一封(较新)电子邮件或对话 |
Y | 从当前视图中删除 |
V | 移动选定的消息 |
! | 将选定的邮件标记为垃圾邮件 |
X | 选择或取消选择当前对话 |
/- | 标记为重要或删除 |
* + then U | 选择所有未读对话 |
# | 删除选定的消息 |
S | 为消息加星标或取消星标 |
* + then R | 选择所有已读对话 |
⇧ + U | 将选定的消息标记为未读 |
L | 为消息添加标签 |
E | 归档选定的消息 |
* + then T | 选择所有未加星标的对话 |
* + then A | 选择所有对话 |
* + then S | 选择所有已加星标的对话 |
主窗口 - 管理单条消息
| 快捷键 | 功能描述 |
|---|
U | 返回收件箱或对话列表 |
⇧ + A | 在新窗口中回复所有人 |
⌘ + { | 存档并移至较旧的消息 |
M | 将选定的消息静音并跳转回消息列表 |
S | 为消息加星标或取消星标 |
⇧ + R | 在新窗口中回复发件人 |
⌘ + [ | 从当前视图中删除并移至较旧的消息 |
V | 移动选定的消息 |
L | 为消息添加标签并跳转回消息列表 |
⌘ + } | 存档并移至较新的邮件 |
R | 回复发件人 |
⇧ + F | 在新窗口转发消息 |
Y | 从当前视图中删除并跳转回邮件列表 |
⌘ + S | 保存消息 |
N/P | 移至对话的下一部分/上一部分 |
# | 删除选定的消息并跳转回消息列表 |
J/K | 移至下一封(较旧)/上一封(较新)电子邮件或对话 |
E | 存档选定的消息并跳转回消息列表 |
F | 转发信息 |
⌘ + ] | 从当前视图中删除并移至较新的消息 |
! | 将选定的邮件标记为垃圾邮件并跳转回邮件列表 |
A | 回复全部 |
浏览 Gmail 主窗口
| 快捷键 | 功能描述 |
|---|
G + then T | 转至已发邮件 |
⎋ | 一般重置状态 |
G + then D | 前往草稿 |
G + then S | 转至已加星标的对话 |
Z | 撤消上一个操作 |
G + then I | 转至收件箱 |
G + then L | 转至标签 |
G + then C | 转至联系人 |
/ | 关注搜索栏 |
G + then A | 转至所有邮件 |
下载GMail MacOS快捷键速查表PDF
我们提供 GMail MacOS快捷键 PDF下载功能。请点击下载按钮以获取文件。请注意,生成 PDF 可能需要一些时间,请耐心等待。 下载
关于GMail
GMail是由Google推出的免费电子邮件服务,成立于2004年4月1日。GMail不仅提供了传统的邮件发送和接收功能,还结合了Google强大的搜索引擎和云存储技术,使得用户可以高效地管理大量邮件。GMail还通过智能分类、垃圾邮件过滤等功能帮助用户节省时间。GMail的界面简洁直观,支持基于Web的访问,用户可以随时随地通过浏览器或GMail移动应用进行访问,确保不漏掉任何重要邮件。
GMail官网信息
GMail 快捷键常见问题
如何启用GMail快捷键?
要启用GMail快捷键,进入GMail设置界面,点击“快捷键”部分,选择启用快捷键选项。启用后,您就可以使用各种快捷键来提高邮件管理效率。
如何查看GMail的完整快捷键列表?
您可以通过在GMail页面按下 Shift + ? 来查看所有可用的快捷键。这会弹出快捷键列表,方便您查看并记住常用的快捷键。
GMail的快捷键支持中文吗?
是的,GMail的快捷键支持中文输入环境,所有快捷键功能都可以正常使用。无论您使用中文界面还是英文界面,快捷键都不受影响。
快捷键是否可以自定义?
目前GMail并不支持自定义快捷键,所有快捷键都为预设的默认快捷键。不过,您可以使用浏览器插件或扩展程序来自定义某些快捷键。
如何在GMail中快速切换到其他标签?
使用 G + T 可以快速跳转到已发送邮件标签。其他标签也可以通过类似的快捷键快速切换。
如何查看邮件的原始内容?
在打开的邮件中按 Shift + U 可以查看邮件的原始内容,包括所有的邮件头信息和详细内容。
为什么我在GMail中无法使用快捷键?
如果快捷键无法使用,确保您的GMail设置中已启用快捷键功能。也可以检查浏览器是否有冲突的插件,导致快捷键无效。
GMail快捷键适用于哪些设备?
GMail的快捷键适用于大多数操作系统的桌面版本(Windows和MacOS),同时也支持GMail移动端的快捷操作,但一些功能可能需要特别的配置。
总结
GMail的快捷键功能为用户提供了高效的邮件管理方式。通过使用快捷键,您可以在收件箱中迅速找到邮件,撰写邮件更加便捷,并有效提高工作效率。无论是Windows用户还是MacOS用户,GMail都提供了强大的快捷键支持,帮助大家节省时间和精力。如果您还没有启用快捷键功能,不妨试试看,让您的GMail使用体验更加流畅。
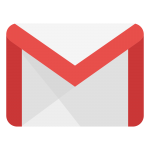


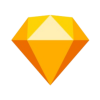





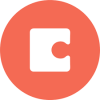
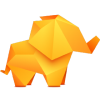
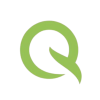
Discussion
New Comments
暂无评论。 成为第一个!