
Google Chrome快捷键速查表
Google Chrome 是最受欢迎的网络浏览器之一,它提供了各种快捷键来提高工作效率和浏览体验。
Google Chrome Windows 快捷键
选项卡和窗口
| 快捷方式 | 操作 |
|---|---|
CtrlN | 打开新窗口 |
CtrlShiftN | 以隐身模式打开新窗口 |
CtrlT | 打开新选项卡并跳转到该选项卡 |
CtrlShiftT | 重新打开上次关闭的选项卡并跳转到该选项卡 |
CtrlTab | 跳转到下一个打开的选项卡 |
CtrlShiftTab | 跳转到上一个打开的选项卡 |
Ctrl1-8 | 跳转到特定选项卡 |
Ctrl9 | 跳转到最后一个选项卡 |
AltHome | 在当前选项卡中打开您的主页 |
AltLeft | 在当前选项卡中打开历史记录中的上一页 |
AltRight | 在当前选项卡中打开历史记录中的下一页 |
CtrlW | 关闭当前选项卡 |
CtrlShiftW | 关闭当前窗口 |
AltSpaceN | 最小化当前窗口 |
AltSpaceX | 最大化当前窗口 |
AltF4 | 关闭当前窗口 |
CtrlShiftQ | 退出 Google Chrome |
Google Chrome 功能
| 快捷方式 | 操作 |
|---|---|
AltF | 打开 Chrome 菜单 |
CtrlShiftB | 显示或隐藏书签栏 |
CtrlShiftO | 打开书签管理器 |
CtrlH | 在新选项卡中打开历史记录页面 |
CtrlJ | 在新标签页中打开下载页面 |
ShiftEsc | 打开 Chrome 任务管理器 |
ShiftAltT | 将焦点设置在 Chrome 工具栏中的第一个项目上 |
F10 | 将焦点设置在 Chrome 工具栏中的最后一项上 |
F6 | 将焦点切换到未聚焦的对话框(如果显示) |
CtrlF | 打开查找栏以搜索当前页面 |
CtrlG | 跳转到查找栏搜索的下一个匹配项 |
CtrlShiftG | 跳转到查找栏搜索的上一个匹配项 |
F12 | 打开开发者工具 |
CtrlShiftDelete | 打开清除浏览数据选项 |
F1 | 在新标签页中打开 Chrome 帮助中心 |
CtrlShiftM | 以其他用户身份登录或以访客身份浏览 |
AltShiftI | 打开反馈表 |
地址栏
| 快捷方式 | 操作 |
|---|---|
(type)Enter | 使用默认搜索引擎搜索 |
(type)Tab | 使用其他搜索引擎搜索 |
CtrlEnter | 在站点名称中添加 www. 和 .com,然后在当前选项卡中打开 |
AltEnter | 打开新选项卡并执行 Google 搜索 |
CtrlL | 跳转到地址栏 |
CtrlK | 从页面任意位置搜索 |
ShiftDelete | 从地址栏中删除预测 |
网页快捷键
| 快捷方式 | 操作 |
|---|---|
CtrlP | 打开打印当前页面的选项 |
CtrlS | 打开保存当前页面的选项 |
CtrlR | 重新加载当前页面 |
CtrlShiftR | 重新加载当前页面,忽略缓存内容 |
Esc | 停止页面加载 |
Tab | 向前浏览可点击项目 |
ShiftTab | 向后浏览可点击项目 |
CtrlO | 在 Chrome 中从计算机打开文件 |
CtrlU | 显示当前页面的不可编辑 HTML 源代码 |
CtrlD | 将当前网页另存为书签 |
CtrlShiftD | 将所有打开的选项卡另存为新文件夹中的书签 |
F11 | 打开或关闭全屏模式 |
Ctrl+ | 放大页面上的所有内容 |
Ctrl- | 缩小页面上的所有内容 |
Ctrl0 | 将页面上的所有内容恢复为默认大小 |
Space | 一次向下滚动一个网页,一屏 |
ShiftSpace | 一次向上滚动一个网页,一屏 |
Home | 转到页面顶部 |
End | 转到页面底部 |
Shift(滚动鼠标) | 在页面上水平滚动 |
CtrlLeft | 将光标移动到文本字段中上一个单词的前面 |
CtrlRight | 将光标移动到文本字段中下一个单词的后面 |
CtrlBackspace | 删除文本字段中的上一个单词 |
AltHome | 在当前选项卡中打开主页 |
下载Google Chrome Windows 快捷键速查表PDF
我们提供 Google Chrome Windows 快捷键 PDF下载功能。请点击下载按钮以获取文件。请注意,生成 PDF 可能需要一些时间,请耐心等待。 下载
Google Chrome MacOS 快捷键
标签和窗口管理
| 快捷键 | 功能说明 |
|---|---|
Command + N | 打开新窗口 |
Command + Shift + N | 打开新的隐身窗口 |
Command + T | 打开新标签页 |
Command + W | 关闭当前标签页 |
Command + Shift + T | 重新打开上次关闭的标签页 |
导航
| 快捷键 | 功能说明 |
|---|---|
Command + [ | 返回上一页 |
Command + ] | 前进到下一页 |
Command + R | 重新加载当前页面 |
Esc | 停止加载当前页面 |
浏览器功能
| 快捷键 | 功能说明 |
|---|---|
Command + H | 隐藏 Google Chrome |
Command + Option + H | 隐藏其他应用 |
Command + Q | 退出 Google Chrome |
下载Google Chrome MacOS 快捷键速查表PDF
我们提供 Google Chrome MacOS 快捷键 PDF下载功能。请点击下载按钮以获取文件。请注意,生成 PDF 可能需要一些时间,请耐心等待。 下载
关于 Google Chrome
Google Chrome 是一款由 Google 开发的免费网络浏览器。它以速度快、简单易用和安全著称,是全球众多用户的首选。
Google Chrome 官方信息
Google Chrome 快捷键常见问题解答
最常用的 Chrome 快捷键有哪些?
常用快捷键包括Ctrl+T打开新标签页和Ctrl+W关闭当前标签页。如何使用快捷方式以隐身模式打开 Chrome?
在 Windows 上使用Ctrl+Shift+N或在 MacOS 上使用Command+Shift+N。是否有在 Chrome 中为页面添加书签的快捷方式?
是,在 Windows 上使用Ctrl+D或在 MacOS 上使用Command+D。我可以使用键盘在标签之间切换吗?
是,在 Windows 上使用Ctrl+ 数字键 (1-9) 或在 MacOS 上使用Command+ 数字键 (1-9)。哪个快捷方式可以打开下载页面?
在 Windows 上使用Ctrl+J或在 MacOS 上使用Command+J。是否有打开 Chrome 任务管理器的快捷方式?
是,使用Shift+Esc。我可以重新打开最近关闭的标签吗?
在 Windows 上使用Ctrl+Shift+T,在 MacOS 上使用Command+Shift+T。清除浏览数据的快捷键是什么?
在 Windows 上使用Ctrl+Shift+Delete,在 MacOS 上使用Command+Shift+Delete。
总结
掌握 Google Chrome 快捷键可以显著提高您的浏览效率。有了各种功能的专用快捷键,浏览和管理 Chrome 从未如此简单。有关更多详细信息,请参阅提供的官方链接。

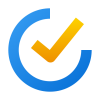

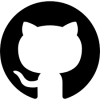

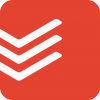
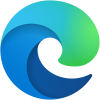


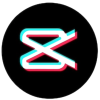

Discussion
New Comments
暂无评论。 成为第一个!