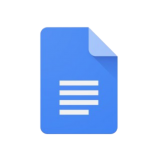
Google Docs快捷键速查表
文章浏览量: 1,658
Google Docs是一款功能强大的云端文字处理器,提供各种键盘快捷键以提高工作效率。无论您是格式化文本、浏览文档还是与他人协作,这些快捷键都可以帮助您加快工作流程。
讨论视图
| 快捷键 | 操作 |
|---|
u + Escape | 关闭讨论视图 |
Shift + enter + Ctrl + enter | 提交评论 |
J | 选择下一个 |
K | 选择上一个 |
E | 解决 |
评论视图
| 快捷键 | 操作 |
|---|
Esc | 将焦点移出输入框 |
Ctrl + Alt + P | 打开讨论视图 |
Shift + enter + Ctrl + enter | 提交评论 |
Ctrl + Alt + M | 插入注释 |
K | 选择上一个注释 |
E | 解决注释 |
K | 选择上一个 |
J | 选择下一个注释 |
跳转到文档中的部分
| 快捷方式 | 操作 |
|---|
Ctrl + Alt + o,then f* | 移动到页脚。按 Escape 离开页脚 |
Ctrl + Alt + p then 1…6* | 移动到上一个标题 1-6 |
Ctrl + Alt + n then h* | 移动到下一个标题 |
Ctrl + Alt + o then h* | 移动到页眉。按 Escape 离开页眉 |
Ctrl + ; | 移动到下一个拼写错误 |
Ctrl + Alt + p then h* | 移动到上一个标题 |
Ctrl + Alt + f 然后 E | 移动到当前脚注 |
Ctrl + Alt + n 然后 1…6* | 移动到下一个标题 1-6 |
编辑文档
| 快捷方式 | 操作 |
|---|
Ctrl + X,Ctrl + C,Ctrl + V | 剪切、复制、粘贴 |
Ctrl + Y | 重做 |
Ctrl + Shift + Y | 获取定义 |
Ctrl + F | 查找 |
Ctrl + Shift + C | 字数统计 |
Ctrl + Z | 撤消 |
Tab | 增加段落缩进 |
Shift + Tab | 减少段落缩进 |
Ctrl + Alt + F | 插入脚注 |
Ctrl + K | 插入链接 |
管理 Google 文档
| 快捷方式 | 操作 |
|---|
Alt + Shift + F | 将焦点移至菜单栏 |
Ctrl + Shift + F | 压缩控件 |
Shift + Esc | 聊天 |
Ctrl + P | 打印 |
Ctrl + S | 保存 |
Shift + 右键单击 | 显示您的浏览器右键单击选项 |
格式化文本
| 快捷方式 | 操作 |
|---|
Ctrl + Shift + 8 | 项目符号列表 |
Ctrl + Alt + C | 复制格式 |
Ctrl + Shift + E | 居中对齐 |
Ctrl + U | 下划线 |
Ctrl + Shift + R | 右对齐 |
Ctrl + Shift + 7 | 编号列表 |
Ctrl + \ | 清除格式(或 Ctrl+Space) |
Ctrl + Alt + V | 粘贴格式 |
Ctrl + . | 上标 |
Ctrl + B | 粗体 |
Ctrl + I | 斜体 |
Ctrl + Shift + J | 两端对齐 |
Ctrl + Shift + L | 左对齐 |
Ctrl + Alt + 0(零) | 正常段落样式 |
Ctrl + , | 下标 |
Ctrl + Alt + 1 … 6 | 标题样式 1 ... 标题样式 6 |
选择文本
| 快捷方式 | 操作 |
|---|
Shift + 向下箭头/Shift + 向上箭头 | 将选择向下扩展一行/向上扩展一行 |
Ctrl + Shift + End/Ctrl + Shift + Home | 将选择扩展到文档末尾/开头 |
Ctrl + A | 将选择扩展到整个文档/全选 |
Shift + 向右箭头/Shift + 向左箭头 | 将选择向右/向左扩展一个字符 |
Ctrl + Shift + 向右箭头/Ctrl + Shift + 向左箭头 | 将选择向右/向左扩展一个单词 |
Shift + Page down/Shift + Page up | 将选择向下扩展一屏/向上扩展一屏 |
Shift + End/Shift + Home | 将选择扩展到行末尾/行开头 |
浏览 Google Docs
| 快捷键 | 操作 |
|---|
| 向下翻页/向上翻页 | 向下跳转一屏/向上跳转一屏 |
End/Home | 跳转到行尾/行首 |
| 向左箭头/向右箭头 | 向左/向右跳转一个字符 |
Ctrl + 向下箭头/Ctrl + 向上箭头 | 向下跳转一个段落/向上跳转一个段落 |
Ctrl + End/Ctrl + Home | 跳转到文档末尾/开头 |
| 向下箭头/向上箭头 | 向下跳转一行/向下跳转一行 |
Ctrl + 向左箭头/Ctrl + 向右箭头 | 向左/向右跳转一个单词 |
下载Windows的Google Docs键盘快捷键速查表PDF
我们提供 Windows的Google Docs键盘快捷键 PDF下载功能。请点击下载按钮以获取文件。请注意,生成 PDF 可能需要一些时间,请耐心等待。 下载
讨论视图
| 快捷键 | 操作 |
|---|
J | 选择下一个 |
u + ⎋ape | 关闭讨论视图 |
K | 选择上一个 |
⇧ + ⏎ + ⌘ + ⏎ | 提交评论 |
E | 解决 |
评论视图
| 快捷方式 | 操作 |
|---|
E | 解决评论 |
⇧ + ⏎ + ⌘ + ⏎ | 提交评论 |
⌘ + ⌥ + P | 打开讨论视图 |
K | 选择上一个 |
J | 选择下一个评论 |
⌘ + ⌥ + M | 插入评论 |
K | 选择上一个评论 |
⎋ | 将焦点移出输入框 |
跳转到文档中的部分
| 快捷方式 | 操作 |
|---|
⌘ + ⌥ + p 然后 h | 移至上一个标题 |
⌘ + ⌥ + n 然后 h | 移至下一个标题 |
⌘ + ⌥ + o 然后 h | 移至页眉。按 Esc 键离开页眉 |
⌘ + ⌥ + n 然后 1…6 | 移至下一个标题 1-6 |
⌘ + ⌥ + p 然后 1…6 | 移至上一个标题 1-6 |
⌘ + ⌥ + f 然后 E | 移至当前脚注 |
⌘ + ; | 移至下一个拼写错误 |
⌘ + ⌥ + o + 然后 f | 移至页脚。按 Esc 键离开页脚 |
管理 Google 文档
| 快捷方式 | 操作 |
|---|
⇧ + →-click | 显示浏览器的右键单击选项 |
⌥ + ⇧ + F | 将焦点移至菜单栏 |
⇧ + ⎋ | 聊天 |
⌘ + P | 打印 |
⌘ + ⇧ + F | 压缩控件 |
⌘ + S | 保存 |
选择文本
| 快捷方式 | 操作 |
|---|
⇧ + 箭头 →/⇧ + 箭头 ← | 将选择范围向右/向左扩展一个字符 |
⇧ + 箭头 ↓/⇧ + 箭头 ↑ | 将选择范围向下/向上扩展一行 |
⇧ + Page ↓/⇧ + Page ↑ | 将选择范围向下扩展一屏/向上扩展一屏 |
⇧ + End/⇧ + Home | 将选择范围扩展至行尾/行首 |
⌘ + A | 将选择范围扩展至整个文档/全选 |
⌘ + ⇧ + 箭头 →/⌘ + ⇧ + 箭头 ← | 将选择范围向右/向左扩展一个单词 |
⌘ + ⇧ + End/⌘ + ⇧ + Home | 将选择范围扩展至文档末尾/行首 |
编辑文档
| 快捷方式 | 操作 |
|---|
⌘ + X + ⌘ + C + ⌘ + V | 剪切、复制、粘贴 |
⌘ + Z | 撤消 |
Tab | 增加段落缩进 |
⌘ + ⇧ + C | 字数统计 |
⌘ + ⌥ + F | 插入脚注 |
⌘ + F | 查找 |
⌘ + K | 插入链接 |
⌘ + Y | 重做 |
⇧ + Tab | 减少段落缩进 |
⌘ + ⇧ + Y | 获取定义 |
格式化文本
| 快捷方式 | 操作 |
|---|
⌘ + ⇧ + 8 | 项目符号列表 |
⌘ + ⇧ + R | 右对齐 |
⌘ + \ | 清除格式 |
⌘ + I | 斜体 |
⌘ + ⇧ + 7 | 编号列表 |
⌘ | 下标 |
⌘ + ⌥ + V | 粘贴格式 |
⌘ + . | 上标 |
⌘ + ⇧ + E | 居中对齐 |
⌘ + ⇧ + L | 左对齐 |
⌘ + B | 粗体 |
⌘ + ⌥ + 0 | 正常段落样式 |
⌘ + U | 下划线 |
⌘ + ⌥ + C | 复制格式 |
⌘ + ⇧ + J | 完全对齐 |
⌘ + ⌥ + 1 … 6 | 标题样式 1 ... 标题样式 6 |
浏览 Google Docs
| 快捷方式 | 操作 |
|---|
⌘ + End/⌘ + Home | 跳转到文档结尾 / 开头 |
| 页面 ↓/页面 ↑ | 向下跳转一屏 / 向上跳转一屏 |
⌘ + 箭头 ↓/⌘ + 箭头 ↑ | 向下跳转一段 / 向上跳转一段 |
| 箭头 ←/箭头 → | 向左 / 向右跳转一个字符 |
| 箭头 ↓/箭头 ↑ | 向下跳转一行 / 向上跳转一行 |
⌘ + 箭头 ←/⌘ + 箭头 → | 向左 / 向右跳转一个单词 |
End/Home | 跳转到行尾 / 行首 |
下载MacOS的Google Docs键盘快捷键速查表PDF
我们提供 MacOS的Google Docs键盘快捷键 PDF下载功能。请点击下载按钮以获取文件。请注意,生成 PDF 可能需要一些时间,请耐心等待。 下载
关于 Google Docs
Google Docs 是一款基于云的文字处理器,允许用户实时创建、编辑和协作处理文档。由于其便利性和与其他 Google 服务的集成,它被广泛用于个人、教育和商业目的。
Google Docs 官方信息
Google Docs 键盘快捷键常见问题解答
最常用的 Google Docs 快捷键是什么?
最常用的快捷键是 Ctrl + C(复制)、Ctrl + V(粘贴)、Ctrl + B(加粗)和 Ctrl + Z(撤消)。
如何启用或禁用 Google Docs 中的键盘快捷键?
Google Docs 键盘快捷键默认启用。您可以通过 Windows 上的 Ctrl + / 或 Mac 上的 Command + / 查看完整列表。
如何快速浏览 Google Docs 文档?
使用 Ctrl + Home(Windows)或 Command + Home(Mac)转到开头,使用 Ctrl + End(Windows)或 Command + End(Mac)转到结尾。
我可以自定义 Google Docs 键盘快捷键吗?
不,Google Docs 目前不支持自定义键盘快捷键。
哪个快捷键允许我在 Google Docs 中添加评论?
在 Windows 上,使用 Ctrl + Alt + M,在 Mac 上,使用 Command + Option + M。
是否有打开 Google Docs 键盘快捷键列表的快捷键?
是的,在 Windows 上按 Ctrl + /,在 Mac 上按 Command + /。
如何使用快捷键在编辑、建议和查看模式之间切换?
按 Ctrl + Shift + E(Windows)或 Command + Shift + E(Mac)启用建议模式。
我可以在 Chromebook 上使用 Google Docs 快捷键吗?
是的,大多数适用于 Windows 的 Google Docs 快捷键都可以在 Chromebook 上使用,只需将 Ctrl 替换为 Command。
哪个快捷键可以让我增大或减小字体大小?
使用 Ctrl + Shift + > (Windows) 或 Command + Shift + > (Mac) 增加字体大小,使用 Ctrl + Shift + < (Windows) 或 Command + Shift + < (Mac) 减小字体大小。
总结
使用 Google Docs 键盘快捷键可以加快文档编辑和导航速度,从而显著提高工作效率。无论是在 Windows 还是 Mac 上,这些快捷键对于高效的工作流程都至关重要。
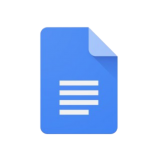


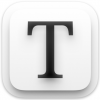

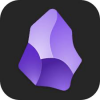
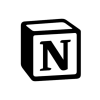
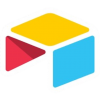


Discussion
New Comments
暂无评论。 成为第一个!