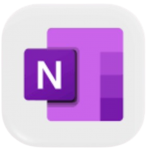
OneNote快捷键速查表
OneNote 是 Microsoft 开发的一款数字化笔记软件,深受学生、职场人士和团队协作用户的喜爱。通过 OneNote,用户可以轻松创建、管理和分享笔记,支持文字、图像、音频等多种格式内容。此外,OneNote 提供了丰富的快捷键功能,让用户能够更高效地完成操作。本文将全面介绍 OneNote 的快捷键,并按照功能分类,帮助用户快速掌握使用技巧。
OneNote Windows快捷键
导航与页面管理
| 快捷键 | 功能描述 |
|---|---|
Ctrl+G | 跳转到其他笔记本 |
Ctrl+Shift+G | 跳转到上一页 |
Ctrl+Alt+S | 分屏显示页面 |
Alt+左箭头 | 返回上一页 |
Alt+右箭头 | 跳转到下一页 |
Ctrl+T | 创建新分区 |
Ctrl+N | 创建新页面 |
编辑与格式化
| 快捷键 | 功能描述 |
|---|---|
Ctrl+B | 加粗文本 |
Ctrl+I | 斜体文本 |
Ctrl+U | 下划线文本 |
Ctrl+Shift+> | 增大字体 |
Ctrl+Shift+< | 减小字体 |
Ctrl+E | 居中对齐 |
Ctrl+L | 左对齐文本 |
Ctrl+R | 右对齐文本 |
搜索与查看
| 快捷键 | 功能描述 |
|---|---|
Ctrl+E | 搜索当前笔记本 |
Ctrl+F | 搜索当前页面 |
F7 | 检查拼写 |
Ctrl+Shift+H | 查看最近的编辑历史 |
下载OneNote Windows快捷键速查表PDF
我们提供 OneNote Windows快捷键 PDF下载功能。请点击下载按钮以获取文件。请注意,生成 PDF 可能需要一些时间,请耐心等待。 下载
OneNote MacOS快捷键
导航与页面管理
| 快捷键 | 功能描述 |
|---|---|
Command+G | 跳转到其他笔记本 |
Command+Shift+G | 跳转到上一页 |
Command+Alt+S | 分屏显示页面 |
Command+左箭头 | 返回上一页 |
Command+右箭头 | 跳转到下一页 |
Command+T | 创建新分区 |
Command+N | 创建新页面 |
编辑与格式化
| 快捷键 | 功能描述 |
|---|---|
Command+B | 加粗文本 |
Command+I | 斜体文本 |
Command+U | 下划线文本 |
Command+Shift+> | 增大字体 |
Command+Shift+< | 减小字体 |
Command+E | 居中对齐 |
Command+L | 左对齐文本 |
Command+R | 右对齐文本 |
搜索与查看
| 快捷键 | 功能描述 |
|---|---|
Command+E | 搜索当前笔记本 |
Command+F | 搜索当前页面 |
F7 | 检查拼写 |
下载OneNote MacOS快捷键速查表PDF
我们提供 OneNote MacOS快捷键 PDF下载功能。请点击下载按钮以获取文件。请注意,生成 PDF 可能需要一些时间,请耐心等待。 下载
关于 OneNote
OneNote 是 Microsoft 推出的强大数字笔记工具,支持 Windows、MacOS、iOS、Android 和网页版多平台使用。
- 主要功能:
- 创建和管理多种格式的笔记。
- 支持手写、绘图和录音。
- 云端同步,随时随地访问笔记。
- 强大的团队协作功能。
OneNote 可免费下载和使用,适合个人学习、办公和团队协作等多种场景。
OneNote 官网信息
- 官网地址:OneNote 官网
- 下载地址:OneNote 下载
- 快捷键参考地址:OneNote 快捷键大全
OneNote 快捷键常见问题
如何启用分屏显示功能?
在 Windows 和 MacOS 上均可使用Ctrl+Alt+S或Command+Alt+S快捷键快速启用分屏显示。为什么快捷键不起作用?
请确认以下问题:- 检查键盘布局是否正确(如输入法切换)。
- 确保快捷键没有与其他软件冲突。
- 部分快捷键需要在特定功能窗口中使用。
如何查看完整快捷键列表?
用户可访问 OneNote 官方帮助文档,查询完整快捷键列表:OneNote 快捷键。Mac 和 Windows 快捷键有何区别?
MacOS 使用Command键替代 Windows 的Ctrl键,同时在部分功能上使用了不同的组合键。
总结
OneNote 的快捷键是提高工作效率的重要工具,熟练掌握快捷键不仅能节省时间,还能提升笔记整理的流畅度。无论你是新用户还是老用户,都建议根据常用功能记忆对应的快捷键,享受更加高效的数字化笔记体验。


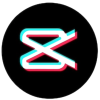
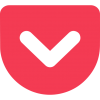

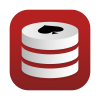
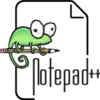
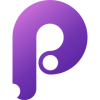
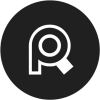


Discussion
New Comments
暂无评论。 成为第一个!