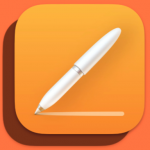
Pages快捷键速查表
在使用Pages这款MacOS的文档处理软件时,掌握快捷键可以大大提高工作效率。Pages提供了丰富的快捷键功能,可以帮助用户快速完成文档的编辑、格式设置、插入图片等操作。
Pages MacOS快捷键
编辑图表数据
| 快捷键 | 功能描述 |
|---|---|
⏎ | 完成单元格输入并选择单元格 |
⇧ + ⌘ + D | 显示或隐藏图表数据编辑器 |
Home | 移至行首 |
⏎ | 完成单元格输入并向下移动选择 |
End | 移动到当前行右侧最后一个已填充的单元格 |
⌫ | 删除插入点左侧的字符,或删除所选内容 |
⇧ + Arrow keys | 将选择范围扩展一个单元格 |
Arrows keys (in cell selection mode) | 沿给定方向移动一个单元格 |
Tab | 完成单元格输入并将选择内容移至右侧 |
⇧ + Home | 将选择内容扩展到行首 |
⇧ + End | 将选择内容扩展到行尾 |
⇧ + Tab | 完成单元格输入并将选择内容移至左侧 |
⇧ + ⏎ | 完成单元格输入并将选择内容上移 |
Arrows keys (in text edit mode) | 向左、向右移动一个字符,移至文本开头(向上),或移至文本结尾(向下) |
操纵固定物体
| 快捷键 | 功能描述 |
|---|---|
⌘ + V | 粘贴选定对象 |
⌘ + ⇧ + A | 取消选择所有固定对象 |
⇧ + Arrow key | 将选定对象移动十点 |
⌥ + drag | 重复对象 |
⇧ + ⌘ + drag handle | 将物体旋转 45º |
⌘ + click,⇧ + click | 将选定的对象添加至先前选定的对象或从中移除选定的对象 |
⌘ + ⏎ | 退出文本编辑模式并选择对象 |
⌘ + A | 选择所有固定对象 |
⌥ + click the Objects toolbar button; choose Shapes,Table, + Chart; then drag to size | “绘制”固定形状、表格或图表 |
⌘ + L | 锁定对象 |
⇧ + drag,⌘ + drag | 将所选范围添加或删除至先前选定的范围 |
⌥ + ⇧ + ⌘ + F | 将对象向前一层 |
⌘ + C | 复制选定的对象 |
⌥ + ⌘ + B | 将对象向后发送一层 |
Arrow key | 将选定对象移动一个点 |
⇧ + drag handle | 调整对象大小时限制纵横比 |
⌥ + ⌘ + G | 组对象 |
⌥ + ⌘ + L | 解锁对象 |
⌥ + drag handle | 从中心调整对象大小 |
⇧ + ⌘ + M | 遮盖或取消遮盖对象 |
⌃ + click | 打开所选项目的快捷菜单 |
⇧ + ⌘ + B | 将对象置于后面 |
Drag handle | 调整对象大小 |
⌥ + ⇧ + drag handle | 从中心调整对象大小时限制纵横比 |
⏎ | 退出掩码模式 |
⌘ + X | 剪切选定对象 |
⇧ + drag | 将物体的移动限制在 45º 以内 |
⌥ + ⇧ + ⌘ + G | 取消对象分组 |
⌃ + ⌥ + ⌘ + M | 将对象移动到节主文件 |
⌘ + drag | 关闭对齐参考线 |
⇧ + ⌘ + F | 将对象置于最前面 |
Double-click the masked image | 重新进入掩码模式 |
⌘ + drag handle | 旋转对象 |
使用表格
| 快捷键 | 功能描述 |
|---|---|
⌥ + Tab(in text edit mode) | 插入标签 |
⌥ + click | 选择或取消选择边框 |
⌘ + A | 根据初始选择,选择所有表格边框或单元格内容 |
⌘ + ⏎ + ⌘ + click the cell (in text edit mode) | 停止编辑文本并选择单元格 |
⌘ + click cells | 选择或取消选择多个不相邻的单元格 |
⌥ + click Table toolbar button then drag to size | 通过拖动创建表格 |
⌥ + ⇧ + drag table | 重复表 |
Drag selected cell to another cell | 将选定单元格的内容与目标单元格的内容交换 |
⌘ + V | 粘贴最后复制的选定内容 |
Drag b + der + b + der segment | 将行或列边框或边框段移动到新位置 |
⇧ + click | 将选择范围从选定单元格扩展到目标单元格 |
⌘ + C | 如果选择了表格,则复制所选单元格或整个表格的内容 |
⌥ + drag selected cell to another cell | 将选定单元格的内容复制到目标单元格 |
Arrow keys (in cell selection mode) | 选择左侧、右侧、上方或下方的下一个单元格 |
⌘ + X | 剪切选定单元格或整个表格的内容(如果选定了表格) |
⇧ + Arrow keys | 将表格、边框或段移动十个像素 |
⇧ + click + ⌘ + click b + der | 选择或取消选择多个单元格边框 |
⇧ + drag table | 限制表格的移动并捕捉到参考线 |
⌘ + ⏎ (in cell selection mode) | 停止编辑单元格并选择表格 |
⌫ | 删除选择内容(整个表格、边框或边框段、或选定单元格的内容) |
Arrow keys | 将表格、边框或段移动一个像素 |
Click b + der of selected table + double-click b + der of unselected table | 选择整个行或列边框 |
Tab/⇧ + Tab | 选择下一个单元格中的文本 |
⇧ + Arrow keys (in cell selection mode) | 将单元格选择范围扩展一个单元格 |
一般的
| 快捷键 | 功能描述 |
|---|---|
⌘ + ? | 页面帮助 |
⌘ + N | 打开新文档(您可以在 Pages 偏好设置中选择要打开的文档类型。) |
⌘ + P | 打印 |
⌘ + >/⌘ + < | 放大/缩小 |
⌘ + E | 使用选择进行查找 |
⇧ + ⌘ + S | 另存为 |
⌘ + Q | 退出页面 |
⌘ + H | 隐藏页面 |
⇧ + ⌘ + G | 查找上一个 |
⌘ + F | 寻找 |
⌘ + ⇧ + I | 显示格式字符(不可见) |
⌘ + M | 最小化窗口 |
⌘ + J | 滚动到找到的选择 |
⇧ + ⌘ + C | 显示颜色窗口 |
⇧ + ⌘ + P | 页面设置 |
⌥ + ⌘ + I | 显示检查器窗口 |
⌘ + colon (:) | 显示拼写窗口 |
⌘ + comma(,) | 显示偏好设置 |
⌘ + ⇧ + L | 显示布局 |
⌘ + G | 找下一个 |
⌘ + R | 显示文档标尺 |
⌘ + O | 打开现有文档 |
⌘ + semi-colon (;) | 检查拼写 |
⌘ + W | 关闭窗口 |
⌥ + ⌘ + H | 隐藏其他窗口 |
⌘ + S | 节省 |
选择文本
| 快捷键 | 功能描述 |
|---|---|
⌘ + A | 选择所有内联文本和对象 |
⇧ + ⌥ + → Arrow | 将选择范围扩展到当前单词的末尾 |
⇧ + ⌘ + → Arrow | 将选择内容扩展至当前行末尾 |
⇧ + ⌥ + ← | 将选择范围扩展到当前单词的开头 |
⇧ + ← | 将选择范围向左扩展一个字符 |
⇧ + ⌘ + ← | 将选择内容扩展至当前行的开头 |
⇧ + ↓ | 将选择范围扩展到下一行 |
⇧ + ⌥ + ↑ | 将选择内容扩展到当前段落的开头 |
Double + click the w + d | 选择一个单词 |
Triple + click in the paragraph | 选择一个段落 |
⇧ + ↑ | 将选择范围扩展到上一行 |
⇧ + ⌘ + ↓ | 将选择内容扩展至文本末尾 |
Click in front of the first character and drag across the characters you want to select | 选择一个或多个字符 |
⇧ + ⌘ + ↑ | 将选择内容扩展至文本开头 |
⇧ + ⌥ + ↓ | 将选择内容扩展到当前段落的末尾 |
⇧ + ⌘ + A | 取消选择所有内联文本和对象 |
⇧ + → Arrow | 将选择范围向右扩展一个字符 |
格式化文本
| 快捷键 | 功能描述 |
|---|---|
⌘ + U | 强调 |
⇧ + ⌘ + T | 显示样式 |
⌘ + [ | 减少列表缩进级别 |
⌘ + - (minus sign) | 缩小字体 |
⇧ + ⏎ | 插入换行符(软回车) |
⌘ + X | 切 |
⌘ + V | 粘贴 |
⌘ + I | 斜体 |
⏎ | 插入段落分隔符 |
⌘ + B | 大胆的 |
⌘ + C | 复制 |
⌘ + } | 右对齐文本 |
⌥ + ⌘ + | | 左对齐文本和右对齐文本(两端对齐) |
⌃ + ⌘ + - (minus sign) | 将文本设为下标 |
⌘ + (plus sign) | 使字体更大 |
⌘ + T | 显示字体 |
⌘ + { | 左对齐文本 |
⌥ + Space bar | 插入不间断空格 |
Del (not available on all keyboards) | 删除下一个字符或选择 |
⌥ + ⇧ + ⌘ + V | 粘贴并匹配目标文本的样式 |
⌘ + ] | 增加列表缩进级别 |
⌥ + ⌘ + V | 粘贴字符或段落样式 |
⌘ + | | 居中文本 |
⌫ | 删除前一个字符或选择 |
⌘ + ⏎ | 插入分页符 |
⌃ + ⌘ + (plus sign) | 将文本设为上标 |
⌥ + ⇧ + ⌘ + C | 复制字符样式 |
⌥ + ⌘ + C | 复制段落样式 |
在文档内移动
| 快捷键 | 功能描述 |
|---|---|
← | 向左移动一个字符 |
⌥ + ↓ | 移至当前段落的末尾 |
→ Arrow | 向右移动一个字符 |
⌘ + → Arrow | 移至当前行的行尾 |
⌥ + → Arrow | 移至当前单词或下一个单词的末尾 |
⌘ + ↑,Home | 移至文档开头 |
⌘ + ← | 移至当前行的开头 |
⌘ + ↓,End | 移至文档末尾 |
⌥ + ↑ | 移至当前段落的开头 |
↑ | 移至上一行 |
⌥ + ← | 移至当前单词或上一个单词的开头 |
↓ | 移至下一行 |
下载Pages MacOS快捷键速查表PDF
我们提供 Pages MacOS快捷键 PDF下载功能。请点击下载按钮以获取文件。请注意,生成 PDF 可能需要一些时间,请耐心等待。 下载
关于Pages
Pages是苹果公司推出的一款图文并茂的文档编辑软件,旨在提供强大的文字处理功能和丰富的设计模板。作为MacOS系统的一部分,Pages不仅能满足用户日常文档编辑的需求,还提供了许多适用于设计和排版的功能,适合用于创建从个人笔记到商业报告的各类文档。
Pages官网信息
- 官网地址:Pages官网
- 下载地址:App Store下载链接
- 快捷键地址:Pages快捷键页面
Pages快捷键常见问题
如何自定义Pages中的快捷键?
在Pages中,虽然没有直接提供快捷键自定义功能,但用户可以通过MacOS的系统偏好设置进行部分快捷键的自定义。方法为:前往系统偏好设置 > 键盘 > 快捷键,添加或修改与Pages相关的快捷键。Pages是否支持Windows系统?
不支持。Pages是苹果公司专为MacOS和iOS系统设计的应用,目前没有提供Windows版本。如何查看Pages文档的快捷键列表?
用户可以通过打开Pages应用,点击顶部菜单栏中的“帮助”>“Pages帮助”,然后选择“键盘快捷键”来查看详细的快捷键列表。如何快速撤销或重做操作?
可以通过快捷键Command+Z撤销操作,使用Command+Shift+Z来重做操作。Pages支持导入其他格式的文件吗?
是的,Pages支持导入Microsoft Word文档(.docx)、PDF文件等格式,用户可以在“文件”菜单中选择“打开”来导入不同格式的文件。如何打印Pages文档?
您可以使用快捷键Command+P来快速打开打印设置并打印文档。
总结
掌握Pages的快捷键,可以让我们在处理文档时更加高效。无论是日常编辑、文本格式设置,还是插入对象、页面布局调整,通过合理使用快捷键,能够大大减少手动操作的时间,提高工作效率。希望本文的快捷键分类能帮助你更好地使用Pages,提升文档处理的速度和质量。


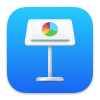




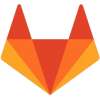
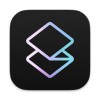
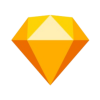

Discussion
New Comments
暂无评论。 成为第一个!