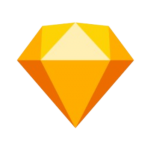
Sketch快捷键速查表
Sketch是一款为 MacOS 系统设计的矢量图形设计工具,尤其适用于 UI/UX 设计、网页设计以及移动应用设计等领域。作为一款专业的设计工具,Sketch 具有简洁的用户界面和强大的功能,广泛应用于世界各地的设计师和团队中。为了提升工作效率,Sketch 提供了多种快捷键,能够帮助用户在设计过程中更高效地执行操作。
Sketch MacOS 快捷键
变焦和对焦
| 快捷键 | 功能描述 |
|---|---|
⌥ + ⌘ + T | 显示/隐藏工具栏 |
Z + click | 放大 |
⌘ + . | 进入演示模式 |
⌘ + - | 缩小 |
⌥ + ⌘ + 2 | 显示/隐藏检查器 |
Z + drag | 缩放至区域 |
~(§on + some + keyboards) | 暂时缩小至 100% |
⌘ + + | 放大 |
⌥ + ⌘ + 1 | 显示/隐藏图层列表 |
⌥ + Z + click | 缩小 |
⌘ + 1 | 缩放至画布上的所有元素 |
⌘ + 2 | 缩放至选定图层 |
⌘ + 3 | 将选定的图层置于画布的中心 |
⌘ + 0 | 放大至 100% |
⌃ + ⌘ + F | 切换全屏 |
移动和调整图层大小
| 快捷键 | 功能描述 |
|---|---|
⌘ + ← + or↑ | 收缩 1 像素 |
⌘ + drag | 移动图层忽略智能参考线 |
⌥ + hover | 显示其他层之间的距离 |
⌥ + drag | 复制 |
⌘ + → Arrow + or↓ | 扩大 1 像素 |
⌥ + and + resize | 从中心调整图层大小 |
⇧ + ⌘ + → Arrow + ↓ | 扩大 10 像素 |
⇧ + ⌘ + ← + or↑ | 收缩 10 像素 |
Arrow + keys | 将图层向任意方向微移 1 像素* |
⌘ + D | 重复(用 ⌘D 重复) |
⇧ + and + resize | 保留层比例 |
⇧ + drag | 沿 X/Y 轴移动图层 |
⇧ + Arrow + keys | 将图层向任意方向微移 10 像素* |
⌘ + K | 鳞片层 |
一般的
| 快捷键 | 功能描述 |
|---|---|
⌘ + S | 保存文档 |
⌃ + G | 切换网格 |
⌘ | 打开偏好设置窗口 |
⌃ + L | 切换布局指南 |
⌃ + R | 切换标尺 |
⌘ + N | 新建文档 |
⌘ + V | 粘贴 |
⌘ + C | 复制 |
⌘ + Q | 退出 Sketch |
⇧ + ⌘ + V | 粘贴至所选内容 |
⌃ + X | 切换像素网格 |
⌘ + Z | 撤消 |
⇧ + ⌘ + Z | 重做 |
⇧ + ⌘ + P | 页面设置 |
⌘ + H | 隐藏草图 |
⌘ + X | 切 |
⌘ + O | 打开文档 |
⇧ + ⌘ + N | 新一页 |
⌘ + W | 关闭窗口 |
␣ + drag | 移动画布 |
⌥ + ⇧ + ⌘ + S | 将文档另存为... |
⇧ + ⌘ + S | 重复文件 |
⌃ + P | 切换像素 |
排列图层
| 快捷键 | 功能描述 |
|---|---|
⌃ + ⌥ + ⌘ + ↓ | 置于背面 |
⇧ + Tab | 选择组中的上一个图层 |
⌃ + ⌥ + ⌘ + ↑ | 置于最前面 |
Click + and + drag + layer | 调整图层层次 |
⇧ + ⌘ + L | 锁定/解锁图层 |
⌥ + ⇧ + ⌘ + ↑ | 上移(移出组/画板) |
⏎ | 选择组内的图层 |
⌥ + ⌘ + ↑ | 向前进 |
⌃ + ⌘ + H | 水平分布 |
⌘ + R | 重命名图层 |
⌥ + click + Align + buttons | 将图层与画板对齐 |
⌥ + ⌘ + ↓ | 后退 |
⌃ + ⌘ + V | 垂直分布 |
⇧ + ⌘ + H | 隐藏/显示图层 |
Escape | 选择父组 |
Tab | 选择组中的下一个图层 |
⇧ + ⌘ + G | 取消分组 |
⌘ + G | 团体 |
编辑图层
| 快捷键 | 功能描述 |
|---|---|
⌘ + Escape | 返回实例 |
⌃ + ⌘ + M | 用作面膜 |
⌥ + ⌘ + C | 复制样式 |
⌥ + ⌘ + S | 减去多个层 |
F | 切换填充 |
⌥ + ⌘ + U | 联合多个层 |
⌃ + C | 选择颜色 |
⌥ + ⌘ + I | 多个图层相交 |
⇧ + ⌘ + R | 旋转图层 |
⏎ | 编辑图层 |
⇧ + ⌘ + T | 变换形状 |
⌥ + ⌘ + V | 粘贴样式 |
⌫ | 删除图层 |
0to9 | 编辑图层不透明度 |
⌃ + ⌘ + X | 显示多层之间的差异 |
B | 切换边框 |
Escape | 完成编辑 |
文本编辑
| 快捷键 | 功能描述 |
|---|---|
⌘ + T | 更改字体 |
⇧ + ⌘ + | | 居中对齐 |
⌥ + ⇧ + ⌘ + V | 粘贴为富文本 |
⌘ + U | 强调 |
⌥ + ⌘ + + | 增加字体大小 |
⇧ + ⌘ + { | 左对齐 |
⇧ + ⌘ + } | 右对齐 |
⌃ + ⌥ + T | 减小字符间距 |
⌃ + ⌘ + Space | 表情符号和符号 |
⌥ + ⌘ | 减小字体大小 |
⌃ + ⌥ + L | 增加字符间距 |
⌘ + I | 斜体 |
⇧ + ⌘ + O | 转换为轮廓 |
⌘ + B | 大胆的 |
⇧ + Return | 插入换行符 |
选择图层
| 快捷键 | 功能描述 |
|---|---|
⌘ + A | 全选 |
fn← | 选择上一个画板 |
⇧ + click | 在图层列表中选择一系列图层 |
fn→ Arrow | 选择下一个画板 |
Double + click + layer | 选择分组图层 |
⌘ + F | 图层列表中的过滤器 |
⌘ + click | 在图层列表中将图层添加到选择/取消选择图层 |
fn↓ | 向下翻页 |
⌥ + drag | 选择拖动范围内的图层 |
⇧ + ⌘ + A | 选择所有画板 |
Click + and + drag + in + white + ␣ | 选择多个图层 |
fn↑ | 向上翻页 |
Click | 选择图层 |
插入图层
| 快捷键 | 功能描述 |
|---|---|
P | 铅笔工具 |
U | 圆角矩形 |
⇧ + drag | 锁定形状比例 |
O | 椭圆形 |
S | 切片工具 |
L | 线 |
V | 矢量工具 |
⌥ + drag | 从中心绘制形状 |
T | 文本工具 |
R | 长方形 |
A | 画板 |
矢量编辑
| 快捷键 | 功能描述 |
|---|---|
⇧ + click + (when + inserting + points) | 以 45º 角放置新点 |
Double + click + vector + point | 直线和镜像之间的切换点 |
⌥ | 显示所有手柄控制点 |
⌘ + click + path + segment | 在现有点之间放置新点 |
⌘ + drag + handle + ⌃ + point | 将选定点转换为断开连接 |
Tab | 选择下一个点 |
⇧ + drag + vector + point | 沿 X/Y 轴移动点 |
1 + 2 + 3 + 4 | 更改矢量点类型 |
⌥ + ⌘ + O | 打开/关闭路径 |
导出图层
| 快捷键 | 功能描述 |
|---|---|
⇧ + ⌘ + E | 导出图层 |
Drag + a + layer/thumbnail + to + Canvas | 插入扁平副本 |
Drag + a + layer/thumbnail + to + Desktop | 导出资产 |
/in + layer + name | 导出时包含文件夹 |
下载Sketch MacOS 快捷键速查表PDF
我们提供 Sketch MacOS 快捷键 PDF下载功能。请点击下载按钮以获取文件。请注意,生成 PDF 可能需要一些时间,请耐心等待。 下载
关于 Sketch
Sketch 是由 Bohemian Coding 公司开发的专业图形设计工具,尤其针对 MacOS 用户。作为一款矢量设计工具,Sketch 强调了简洁、高效、灵活性强的设计流程,特别适合 UI/UX 设计师进行网页和应用程序界面的设计。其核心特性包括矢量图形编辑、符号系统、插件支持以及实时协作功能。Sketch 在设计行业中有着广泛的应用,成为了许多设计师的首选工具。
Sketch 官网信息
- 官网地址:https://www.sketch.com
- 下载地址:https://www.sketch.com/download
- 快捷键地址:https://www.sketch.com/docs/shortcuts
Sketch 快捷键常见问题
如何查看当前版本的快捷键?
您可以通过访问 Sketch 官网中的快捷键文档来查看最新的快捷键。Sketch 可以自定义快捷键吗?
是的,您可以在 Sketch 的设置中自定义快捷键。如何恢复默认的快捷键设置?
在快捷键设置中,您可以选择恢复默认设置。为什么某些快捷键无法工作?
确保您没有其他应用程序在后台使用相同的快捷键,或者您可以重置快捷键设置。如何通过快捷键插入矢量图形?
您可以使用R(矩形)、O(圆形)等工具快捷键快速插入图形。如何使用快捷键来对齐图形?
使用Cmd+[或Cmd+]来调整图形的层级。Sketch 支持哪些语言的快捷键?
Sketch 支持多语言快捷键,您可以在设置中选择适合您的语言。如何使用快捷键进行画布导航?
使用Cmd+1、Cmd+2来切换不同的视图模式,帮助您快速导航画布。
总结
掌握 Sketch 的快捷键不仅能大大提高设计效率,还能帮助您更流畅地完成日常任务。无论是选择图层、编辑图形,还是进行导出操作,快捷键都能为您节省大量时间。


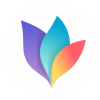

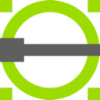
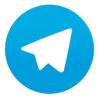
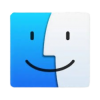


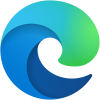
Discussion
New Comments
暂无评论。 成为第一个!