
Windows截图工具快捷键速查表
Snipping Tool是 Windows 内置的截图工具,允许用户截取全屏、特定窗口或自定义选择的区域,还支持基本的编辑和注释。在 Windows 11 中,Snipping Tool 引入了新的屏幕录制功能,使用键盘快捷键可以显著提高效率。
Snipping Tool 的键盘快捷键
打开和退出 Snipping Tool 的快捷键
| 快捷键 | 说明 |
|---|---|
Windows + Shift + S | 打开 Snipping Tool 并选择截图区域 |
Windows + Print Screen | 截取整个屏幕并自动保存到“图片”文件夹 |
Print Screen | 截取整个屏幕并复制到剪贴板 |
Alt + Print Screen | 截取活动窗口并复制到剪贴板 |
Esc | 取消当前截图操作 |
切换截图模式的快捷键
| 快捷键 | 说明 |
|---|---|
Alt + M | 切换截图模式(矩形、自由形式、窗口、全屏) |
Ctrl + Shift + X | 启动矩形截图模式 |
Ctrl + Shift + F | 启动全屏截图模式 |
Ctrl + Shift + W | 启动窗口截图模式 |
Ctrl + Shift + R | 启动自由形式截图模式 |
Alt + R | 开始或停止屏幕录制 |
截图后编辑的快捷键
| 快捷键 | 说明 |
|---|---|
Ctrl + C | 将屏幕截图复制到剪贴板 |
Ctrl + V | 将屏幕截图粘贴到另一个应用程序中 |
Ctrl + P | 打印屏幕截图 |
Ctrl + S | 保存屏幕截图 |
Ctrl + Z | 撤消上一个操作 |
Ctrl + Y | 重做上一个撤消的操作 |
Ctrl + X | 剪切选定的屏幕截图区域 |
Ctrl + A | 选择整个屏幕截图区域 |
延迟截图的快捷方式
| 快捷方式 | 说明 |
|---|---|
Alt + D | 设置截图前的延迟(3 秒、5 秒、10 秒) |
注释和编辑的快捷方式
| 快捷方式 | 说明 |
|---|---|
Ctrl + E | 启用绘图工具(笔、荧光笔等) |
Ctrl + T | 切换注释工具(笔/荧光笔/橡皮擦) |
Ctrl + B | 更改笔粗细 |
Ctrl + U | 更改荧光笔颜色 |
Ctrl + I | 反转颜色 |
Ctrl + R | 旋转屏幕截图 |
Ctrl + L | 选择线条注释工具 |
Ctrl + H | 选择箭头注释工具 |
其他有用的快捷方式
| 快捷方式 | 说明 |
|---|---|
F1 | 打开截图工具帮助页面 |
F11 | 进入全屏模式 |
Ctrl + F | 在全屏模式下截取屏幕截图 |
Ctrl + Esc | 退出截图工具 |
Ctrl + D | 将屏幕截图复制到桌面 |
下载Snipping Tool 的键盘快捷键速查表PDF
我们提供 Snipping Tool 的键盘快捷键 PDF下载功能。请点击下载按钮以获取文件。请注意,生成 PDF 可能需要一些时间,请耐心等待。 下载
关于截图工具
截图工具是 Windows 预装的截图工具,支持多种截图模式和基本编辑功能。Windows 11 版本还包含屏幕录制功能,使其更加实用。
Snipping Tool 官网信息
- 官网:Snipping Tool 官方页面
- 下载链接:Snipping Tool 预装在 Windows 10 和 Windows 11 中。如果需要重新安装,可以从 Microsoft Store 下载。
- 官方快捷键页面:Windows 快捷键支持(在官方网站搜索“截图工具快捷键”可获取最新快捷键信息。)
截图工具快捷键常见问题
如何快速打开截图工具?
使用Windows+Shift+S。全屏截图有快捷键吗?
有,使用Ctrl+F即可全屏截图。如何自动保存截图?
使用Windows+Print Screen,截图将保存在 Screenshots 目录下的“Pictures”文件夹中。如何仅截取活动窗口?
使用Alt+Print Screen可截取活动窗口。截图工具可以录屏吗?
可以,Windows 11版本支持录屏,使用Alt+R开始或停止录屏。如何快速将截图复制到剪贴板?
使用Ctrl+C复制截图或Print Screen直接复制全屏截图。可以使用快捷键切换截图模式吗?
可以,使用Alt+M切换截图模式,或使用Ctrl+Shift+ 相应的快捷键直接进入特定模式。如何为截图添加注释?
使用Ctrl+E激活注释工具,使用Ctrl+T在工具之间切换。如何延时截图?
使用Alt+D设置3、5或10秒的延迟。如果截图工具无法使用怎么办?
转到设置 > 应用 > 已安装的应用 > 截图工具,然后尝试“修复”或“重置”应用程序。截图工具是否支持滚动截图?
不,目前截图工具不支持滚动截图。您可以使用第三方工具(如ShareX或PicPick)来实现此功能。
结论
截图工具是一款功能强大的内置 Windows 工具,支持各种截图模式、基本编辑功能和屏幕录制(Windows 11)。使用键盘快捷键可以提高效率并更快地截取屏幕截图。

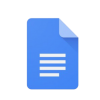
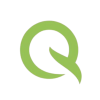

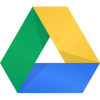
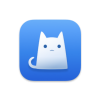
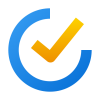
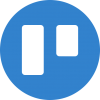


Discussion
New Comments
暂无评论。 成为第一个!