
Sublime Text快捷键速查表
Sublime Text 是一款跨平台的代码编辑器,广泛应用于软件开发、网页设计、文本处理等领域。其流畅的操作和简洁的界面让它成为了许多开发者的首选工具。
Sublime Text Windows快捷键
编辑功能
| 快捷键 | 功能描述 |
|---|---|
Ctrl+N | 新建文件 |
Ctrl+O | 打开文件 |
Ctrl+S | 保存文件 |
Ctrl+Shift+S | 另存为 |
Ctrl+W | 关闭当前文件 |
Ctrl+Shift+T | 重新打开上次关闭的文件 |
Ctrl+Z | 撤销 |
Ctrl+Shift+Z | 重做 |
查找和替换
| 快捷键 | 功能描述 |
|---|---|
Ctrl+F | 查找 |
Ctrl+H | 替换 |
Ctrl+Shift+F | 在文件夹中查找 |
Ctrl+Shift+H | 在文件夹中替换 |
F3 | 查找下一个 |
Shift+F3 | 查找上一个 |
代码编辑
| 快捷键 | 功能描述 |
|---|---|
Ctrl+D | 选择下一个相同的单词 |
Ctrl+Shift+D | 复制当前行 |
Ctrl+Shift+K | 删除当前行 |
Ctrl+L | 选中整行 |
Ctrl+Shift+L | 将选中的内容分为多行 |
Ctrl+M | 跳转到匹配的括号 |
Ctrl+Shift+[ | 折叠代码块 |
Ctrl+Shift+] | 展开代码块 |
导航和多光标
| 快捷键 | 功能描述 |
|---|---|
Ctrl+P | 快速打开文件 |
Ctrl+G | 跳转到指定行 |
Ctrl+R | 跳转到函数/类定义 |
Ctrl+Shift+M | 选择匹配的括号 |
Alt+F3 | 选择所有相同的单词 |
Ctrl+Alt+Down | 增加光标到下一行 |
Ctrl+Alt+Up | 增加光标到上一行 |
下载Sublime Text Windows快捷键速查表PDF
我们提供 Sublime Text Windows快捷键 PDF下载功能。请点击下载按钮以获取文件。请注意,生成 PDF 可能需要一些时间,请耐心等待。 下载
Sublime Text MacOS快捷键
编辑功能
| 快捷键 | 功能描述 |
|---|---|
Command+N | 新建文件 |
Command+O | 打开文件 |
Command+S | 保存文件 |
Command+Shift+S | 另存为 |
Command+W | 关闭当前文件 |
Command+Shift+T | 重新打开上次关闭的文件 |
Command+Z | 撤销 |
Command+Shift+Z | 重做 |
查找和替换
| 快捷键 | 功能描述 |
|---|---|
Command+F | 查找 |
Command+H | 替换 |
Command+Shift+F | 在文件夹中查找 |
Command+Shift+H | 在文件夹中替换 |
Command+G | 查找下一个 |
Shift+Command+G | 查找上一个 |
代码编辑
| 快捷键 | 功能描述 |
|---|---|
Command+D | 选择下一个相同的单词 |
Command+Shift+D | 复制当前行 |
Command+Shift+K | 删除当前行 |
Command+L | 选中整行 |
Command+Shift+L | 将选中的内容分为多行 |
Command+M | 跳转到匹配的括号 |
Command+Shift+[ | 折叠代码块 |
Command+Shift+] | 展开代码块 |
导航和多光标
| 快捷键 | 功能描述 |
|---|---|
Command+P | 快速打开文件 |
Command+G | 跳转到指定行 |
Command+R | 跳转到函数/类定义 |
Command+Shift+M | 选择匹配的括号 |
Option+Command+G | 选择所有相同的单词 |
Command+Option+Down | 增加光标到下一行 |
Command+Option+Up | 增加光标到上一行 |
下载Sublime Text MacOS快捷键速查表PDF
我们提供 Sublime Text MacOS快捷键 PDF下载功能。请点击下载按钮以获取文件。请注意,生成 PDF 可能需要一些时间,请耐心等待。 下载
关于Sublime Text
Sublime Text 是一款高度优化的代码编辑器,拥有丰富的插件支持、可定制的用户界面以及强大的功能。无论是进行前端开发、后端编程还是数据分析,Sublime Text 都能够为开发者提供高效、流畅的编辑体验。
Sublime Text官网信息
- 官网地址: https://www.sublimetext.com
- 下载地址: https://www.sublimetext.com/download
- 快捷键地址: https://www.sublimetext.com/docs/key_bindings
Sublime Text 常见问题
如何自定义 Sublime Text 的快捷键?
您可以通过 "Preferences" -> "Key Bindings" 来打开自定义快捷键的设置。在这个文件中,您可以修改现有的快捷键或为特定命令设置新的快捷键。Sublime Text 如何恢复默认的快捷键设置?
如果您修改了快捷键并希望恢复默认设置,只需打开 "Key Bindings" 设置文件,删除您修改的部分,Sublime Text 会自动恢复默认配置。如何快速切换 Sublime Text 中的不同标签页?
使用快捷键Ctrl+Tab(Windows/Linux)或Command+Tab(MacOS)可以切换到下一个标签页,Ctrl+Shift+Tab或Command+Shift+Tab则可以切换到上一个标签页。Sublime Text 支持多光标吗?如何使用?
是的,Sublime Text 支持多光标功能。按住Ctrl(Windows/Linux)或Command(MacOS)并点击文本中的不同位置,或者使用Ctrl+Alt+Down(Windows/Linux)或Command+Option+Down(MacOS)将光标添加到下一行。如何快速查找并替换文件中的内容?
使用快捷键Ctrl+F(Windows/Linux)或Command+F(MacOS)打开查找框,输入要查找的内容,按Enter查找下一个。您还可以按Ctrl+H(Windows/Linux)或Command+H(MacOS)打开替换框来替换内容。如何在 Sublime Text 中快速跳转到某个函数或类的定义?
使用Ctrl+R(Windows/Linux)或Command+R(MacOS)可以快速跳转到当前文件中的函数或类定义。
总结
Sublime Text 是一个功能强大且简洁高效的文本编辑器,掌握其快捷键能够极大提升工作效率。无论是开发、编辑还是调试代码,快捷键都能帮助你更快速、方便地完成任务。通过本文提供的 Windows 和 MacOS 快捷键列表,相信你能够更好地掌握 Sublime Text 的使用技巧,提高生产力。

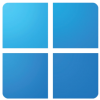


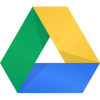




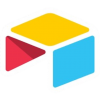

Discussion
New Comments
暂无评论。 成为第一个!