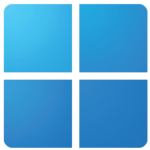
Windows 11 快捷键速查表
Windows 11 是微软推出的一款操作系统,继承并优化了 Windows 10 的特性,同时加入了许多新的功能和改进。为了提高用户的操作效率,Windows 11 提供了丰富的快捷键。掌握这些快捷键能够帮助用户更快地完成日常任务,提升工作效率。
Windows 11 Windows快捷键
系统和窗口管理
| 快捷键 | 功能描述 |
|---|---|
Win + D | 显示桌面 |
Win + E | 打开资源管理器 |
Win + Tab | 打开任务视图 |
Alt + Tab | 切换打开的应用 |
Win + L | 锁定计算机 |
Win + M | 最小化所有窗口 |
Win + Shift + M | 恢复最小化的窗口 |
Win + Up Arrow | 最大化当前窗口 |
Win + Down Arrow | 最小化当前窗口 |
Win + Left Arrow | 将窗口移动到屏幕左侧 |
Win + Right Arrow | 将窗口移动到屏幕右侧 |
多任务处理
| 快捷键 | 功能描述 |
|---|---|
Alt + F4 | 关闭当前应用或窗口 |
Win + Shift + Left/Right Arrow | 将窗口移动到相邻的显示器 |
Win + Ctrl + D | 创建新的虚拟桌面 |
Win + Ctrl + Left/Right Arrow | 切换虚拟桌面 |
Win + Ctrl + F4 | 关闭当前虚拟桌面 |
任务栏操作
| 快捷键 | 功能描述 |
|---|---|
Win + T | 在任务栏应用之间切换 |
Win + Number | 打开任务栏中的指定应用 |
Ctrl + Shift + Esc | 打开任务管理器 |
Win + B | 聚焦任务栏通知区域 |
Win + Alt + Number | 打开或切换任务栏上指定应用 |
快捷键管理与设置
| 快捷键 | 功能描述 |
|---|---|
Win + I | 打开设置 |
Win + X | 打开快速链接菜单 |
Win + S | 打开搜索功能 |
Win + R | 打开“运行”对话框 |
Win + V | 打开剪贴板历史记录 |
辅助功能快捷键
| 快捷键 | 功能描述 |
|---|---|
Win + + | 启动放大镜功能 |
Win + Esc | 退出放大镜功能 |
Win + U | 打开“辅助功能”设置 |
Win + Ctrl + Enter | 启用/禁用讲述人功能 |
Win + Ctrl + N | 打开“夜间模式”设置 |
下载Windows 11 Windows快捷键速查表PDF
我们提供 Windows 11 Windows快捷键 PDF下载功能。请点击下载按钮以获取文件。请注意,生成 PDF 可能需要一些时间,请耐心等待。 下载
关于 Windows 11
Windows 11 是微软推出的最新操作系统,相比于 Windows 10,它提供了全新的用户界面、更强大的性能、更好的多任务管理和更多的功能,特别是对游戏体验和硬件支持的优化。
主要特性
- 更现代的设计,圆角窗口和更简洁的任务栏
- 集成 Microsoft Teams,简化了视频通话与协作
- 通过 DirectStorage 技术大幅提高游戏加载速度
- 新的虚拟桌面功能,便于进行多任务操作
- 支持自动窗口排列(Snap Layouts)功能,提升工作效率
Windows 11 官网信息
- 官网地址: https://www.microsoft.com/windows
- 下载地址: https://www.microsoft.com/en-us/software-download/windows11
- 快捷键地址: https://support.microsoft.com/en-us/windows/windows-11-keyboard-shortcuts
Windows 11 快捷键常见问题
如何自定义 Windows 11 的快捷键?
在 Windows 11 中,部分快捷键可以通过设置中的“辅助功能”进行自定义。也可以通过第三方工具如 AutoHotkey 来创建自定义快捷键。Windows 11 的“多任务”快捷键有什么特别之处?
Windows 11 增强了多任务管理功能,支持更好的窗口分组和多显示器支持,配合快捷键使用,能够大幅提升工作效率。为什么 Windows 11 的快捷键不适用于我的某些程序?
某些快捷键是操作系统层面的,而某些程序会覆盖这些快捷键设置,导致不兼容。如果某些快捷键无法生效,可以检查该程序的快捷键设置是否冲突。如何在 Windows 11 中启用快捷键的辅助功能?
用户可以通过“设置”>“辅助功能”来启用或配置一些与辅助功能相关的快捷键,如放大镜、讲述人、键盘快捷键等。Windows 11 的“任务视图”快捷键是什么?
使用Win+Tab可以打开任务视图,查看所有正在运行的程序和虚拟桌面。Windows 11 是否支持自定义多显示器的快捷键?
是的,Windows 11 支持多显示器的快捷键,用户可以通过Win+Shift+Left/Right Arrow将窗口在不同显示器之间快速切换。
总结
Windows 11 提供了丰富的快捷键,帮助用户更高效地完成日常任务。从窗口管理到多任务操作,再到系统设置的调整,快捷键无处不在。掌握这些快捷键将显著提高工作效率,使操作更加流畅便捷。

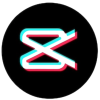


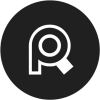

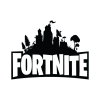

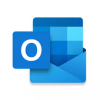
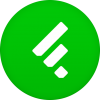

Discussion
New Comments
暂无评论。 成为第一个!