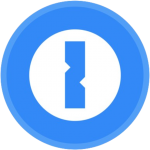
1Password HotKey Cheatsheet
1Password is a powerful password management tool that helps users securely store and manage various passwords, credit card information, authentication data, and other sensitive information. To improve user efficiency, 1Password offers a series of keyboard shortcuts that allow users to quickly perform common operations.
1Password Windows Keyboard Shortcuts
Main Program Shortcuts
| shortcut | action |
|---|---|
control + s | Save any changes to the item being edited. |
control + r | Get a quick peek at an obfuscated password. |
control + click | On the Add URL button in the edit Login dialog box, display a list of running programs used in |
| creating an application Login. | |
enter | Shift focus from folders or categories area to list area. |
control + e | Edit the selected item. |
control + 2..9 | Switch vaults |
control + n | Display the New Item menu. |
alt + down | In the search field, display the list of defined tags. |
control + c | Copy the selected item to the clipboard |
control + shift + c | Copy the value in the password field of the selected Login item. |
control + b | Copy the value in the username field of the selected Login item. |
control + f | Find item. |
1Password Mini
| shortcut | action |
|---|---|
control + f | Find items. |
control + enter | Unlock using Secure Desktop when 1Password is locked. |
alt + 3 | View Login items. |
control + tab | Select the next category in the sidebar. |
alt + 1 | View your favorite items. |
esc | Close 1Password mini. |
control + shift + c | Copy the username, password, or one-time password of the selected item to the clipboard. |
control + shift + tab | Select the previous category in the sidebar. |
alt + 0 + (zero) | Show vaults. |
alt + 2 | View all your items. |
alt + 6 | View Password items. |
alt + 4 | View Credit Card items. |
esc | Clear the search field. |
alt + 5 | View Identity items. |
General Shortcuts
| shortcut | action |
|---|---|
tab + / + shift + tab | Starting from a selected category in the sidebar, the first Tab will change the focus to the search |
| field, and the second Tab will change the focus to the item list. | |
control + e | Edit the currently selected item. |
shift + control + c | Copy the password of the currently selected item. |
control + . + / + esc | Cancel editing of the current item. |
control + { | Previous category |
control + 1..9 | Switch between individual vaults. |
control + f | Find item. |
control + o | Open existing item |
control + n | Create a new item. |
shift + tab | Change the focus in the opposite direction. |
control + w | Close window. |
control + 0 | Switch to All Vaults. |
control + s | Save the item that is being edited. |
control + , | Open 1Password Preferences window. |
control + d | Duplicate currently selected item. |
control + } | Next category |
control + m | Minimize window. |
alt | If View Conceal Passwords is enabled, pressing the Option key will temporarily reveal the password. |
Browser Shortcuts
| shortcut | action |
|---|---|
control + \ | Invoke the 1Password extension to fill the displayed form |
control + alt + \ | Invoke the 1Password extension to display the full menu |
control + click + / + tab | Expand the highlighted Login, Identity, or Credit Card item in the extension menu. Click on a field |
| to copy its value to the clipboard. | |
keys | Navigate the extension menu. |
In Other Programs
| shortcut | action |
|---|---|
control + \ | Auto+type the username and password (with an intervening Tab) into the program in the foreground, if |
| that program is associated with the Login in the main 1Password program, as described above |
Download 1Password Windows Keyboard Shortcuts Cheatsheet PDF
We provide a 1Password Windows Keyboard Shortcuts PDF download feature. Click the download button to get the file. Please note that generating the PDF may take some time, so please be patient. Download
1Password MacOS Keyboard Shortcuts
1Password Mini App Shortcuts
| shortcut | action |
|---|---|
⌘ + 1..9 | Switch between individual vaults. |
⌘ + o | Anchor the currently selected item, opening its details in a window. |
⇧ + ⌘ + c | Copy the password of the currently selected item. |
⌘ + c + (withpasswordgeneratoropen) | Copy the generated password. |
⌥ | If View > Conceal Passwords is enabled in the main app, pressing theOptionkey will temporarily reveal the password. |
⌘ + s | Save the item that is being edited. |
⌘ + . | Cancel editing of the current item. |
↑ + / + ↓ | Select previous or next category or item. |
⌥ + closeananchoredminiwindow | Close all anchored mini windows. |
⌘ + 0 | Switch to All Vaults. |
return + (whileviewingitemdetails) | Copy the currently selected detail, or open and fill a Login if a website link is selected. |
⌘ + e | Edit the currently selected item. |
⎋ | Dismiss the 1Password mini pop+up |
→ | Show item details. |
← | Hide item details. |
return + (withpasswordgeneratoropen) | Copy the generated password, and fill it into fields on a web page. |
⌘ + , | Open 1Password mini preferences (gear) menu. |
Global Shortcuts
| shortcut | action |
|---|---|
⌘ + \ | Fill Login on current web page(Works in browsers with the browser extension installed.) |
⌃ + ⌥ + ⌘ + l | Lock 1Password. |
⌥ + ⌘ + \ | Show 1Password mini. |
Main App Shortcuts
| shortcut | action |
|---|---|
⌘ + e | Edit the currently selected item. |
⌘ + m | Minimize window. |
⌃ + ⌥ + ⌘ + f | Show searchOptions. |
⌃ + ⌘ + p | Toggle View > Conceal Passwords. |
⌘ + . + / + ⎋ | Cancel editing of the current item. |
⌘ + } | Next category (in the sidebar). |
⌘ + 0 | Switch to All Vaults. |
⌥ + ⌘ + return + (with | |
| loginitemselected) | Go & Fill will open the selected site in your web browser and fill the login form. |
⌘ + , | Open the 1Password Preferences window. |
tab + /⇧ + tab | Starting from a selected category in the sidebar, the firstTabwill change the focus to the search field, and the secondTabwill change the focus to the item list. |
⌘ + f + / + ⌥ + ⌘ + f | Find item. |
⌘ + n | Create a new item. |
⌘ + { | Previous category (in the sidebar). |
⌥ | If View > Conceal Passwords is enabled, pressing theOptionkey will temporarily reveal the password. |
⇧ + ⌘ + c | Copy the password of the currently selected item. |
⌘ + w | Close window. |
⌘ + 1..9 | Switch between individual vaults. |
⌘ + d | Duplicate currently selected item. |
⌘ + s | Save the item that is being edited. |
⌃ + ⌘ + q | Quit 1Password and 1Password mini |
Download 1Password MacOS Keyboard Shortcuts Cheatsheet PDF
We provide a 1Password MacOS Keyboard Shortcuts PDF download feature. Click the download button to get the file. Please note that generating the PDF may take some time, so please be patient. Download
About 1Password
1Password is a password manager developed by the 1Password company, supporting multi-platform use, including Windows, Mac, iOS, Android, and more. It not only helps users generate and save strong passwords but also provides useful features such as autofill, password sharing, travel mode, and more, making password management simple and secure.
1Password Official Information
- Official Website: https://www.1password.com
- Download Page: https://1password.com/download
- Keyboard Shortcuts Page: https://1password.com/shortcuts
1Password Keyboard Shortcuts Frequently Asked Questions
Can I customize 1Password’s keyboard shortcuts?
Currently, 1Password does not offer a comprehensive custom keyboard shortcut feature. Users can only use the default shortcut combinations to perform operations.How can I sync 1Password across multiple devices?
1Password supports cloud synchronization, allowing your passwords and other information to sync across multiple devices. Simply log in to the same 1Password account, and your data will automatically sync.How do I enable the autofill feature?
The autofill feature in 1Password can be enabled via the browser extension or desktop application. You need to install the 1Password extension in your browser and follow the prompts to set up autofill options.
Conclusion
The keyboard shortcuts in 1Password greatly improve user efficiency. Whether it’s password management, browsing, or autofill, you can quickly complete tasks using shortcuts. This article lists the commonly used shortcuts for Windows and MacOS platforms, hoping to help you use 1Password more efficiently. If you haven’t tried 1Password yet, visit the official website to learn more.

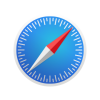

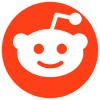
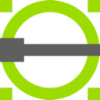
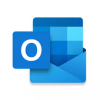


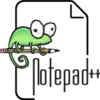

Discussion
New Comments
No comments yet. Be the first one!