
Sublime Text HotKey Cheatsheet
Sublime Text is a cross-platform code editor widely used in software development, web design, text processing, and other fields. Its smooth operation and simple interface have made it the tool of choice for many developers.
Sublime Text Windows Shortcut Keys
Editing Functions
| Shortcut | Description |
|---|---|
Ctrl+N | New File |
Ctrl+O | Open File |
Ctrl+S | Save File |
Ctrl+Shift+S | Save As |
Ctrl+W | Close Current File |
Ctrl+Shift+T | Reopen Last Closed File |
Ctrl+Z | Undo |
Ctrl+Shift+Z | Redo |
Find and Replace
| Shortcut | Description |
|---|---|
Ctrl+F | Find |
Ctrl+H | Replace |
Ctrl+Shift+F | Find in Folder |
Ctrl+Shift+H | Replace in Folder |
F3 | Find Next |
Shift+F3 | Find Previous |
Code Editing
| Shortcut | Description |
|---|---|
Ctrl+D | Select Next Same Word |
Ctrl+Shift+D | Duplicate Current Line |
Ctrl+Shift+K | Delete Current Line |
Ctrl+L | Select Entire Line |
Ctrl+Shift+L | Split Selection into Lines |
Ctrl+M | Jump to Matching Parenthesis |
Ctrl+Shift+[ | Fold Code Block |
Ctrl+Shift+] | Unfold Code Block |
Navigation and Multi-Cursors
| Shortcut | Description |
|---|---|
Ctrl+P | Quick Open File |
Ctrl+G | Go to Line |
Ctrl+R | Go to Function/Class Definition |
Ctrl+Shift+M | Select Matching Parentheses |
Alt+F3 | Select All Same Words |
Ctrl+Alt+Down | Add Cursor Below |
Ctrl+Alt+Up | Add Cursor Above |
Download Sublime Text Windows Shortcut Keys Cheatsheet PDF
We provide a Sublime Text Windows Shortcut Keys PDF download feature. Click the download button to get the file. Please note that generating the PDF may take some time, so please be patient. Download
Sublime Text MacOS Shortcut Keys
Editing Functions
| Shortcut | Description |
|---|---|
Command+N | New File |
Command+O | Open File |
Command+S | Save File |
Command+Shift+S | Save As |
Command+W | Close Current File |
Command+Shift+T | Reopen Last Closed File |
Command+Z | Undo |
Command+Shift+Z | Redo |
Find and Replace
| Shortcut | Description |
|---|---|
Command+F | Find |
Command+H | Replace |
Command+Shift+F | Find in Folder |
Command+Shift+H | Replace in Folder |
Command+G | Find Next |
Shift+Command+G | Find Previous |
Code Editing
| Shortcut | Description |
|---|---|
Command+D | Select Next Same Word |
Command+Shift+D | Duplicate Current Line |
Command+Shift+K | Delete Current Line |
Command+L | Select Entire Line |
Command+Shift+L | Split Selection into Lines |
Command+M | Jump to Matching Parenthesis |
Command+Shift+[ | Fold Code Block |
Command+Shift+] | Unfold Code Block |
Navigation and Multi-Cursors
| Shortcut | Description |
|---|---|
Command+P | Quick Open File |
Command+G | Go to Line |
Command+R | Go to Function/Class Definition |
Command+Shift+M | Select Matching Parentheses |
Option+Command+G | Select All Same Words |
Command+Option+Down | Add Cursor Below |
Command+Option+Up | Add Cursor Above |
Download Sublime Text MacOS Shortcut Keys Cheatsheet PDF
We provide a Sublime Text MacOS Shortcut Keys PDF download feature. Click the download button to get the file. Please note that generating the PDF may take some time, so please be patient. Download
About Sublime Text
Sublime Text is a highly optimized code editor with rich plugin support, customizable user interface, and powerful features. Whether you're doing frontend development, backend programming, or data analysis, Sublime Text provides developers with an efficient and smooth editing experience.
Sublime Text Official Information
- Official Website: https://www.sublimetext.com
- Download Link: https://www.sublimetext.com/download
- Shortcut Keys: https://www.sublimetext.com/docs/key_bindings
Sublime Text Common Questions
How to customize Sublime Text shortcut keys?
You can customize shortcut keys by opening "Preferences" -> "Key Bindings." In this file, you can modify existing shortcuts or assign new ones to specific commands.How to restore the default shortcut keys in Sublime Text?
If you've modified shortcut keys and want to restore the default settings, simply open the "Key Bindings" file, delete the parts you've modified, and Sublime Text will automatically revert to the default configuration.How to quickly switch between different tabs in Sublime Text?
Use the shortcutCtrl+Tab(Windows/Linux) orCommand+Tab(MacOS) to switch to the next tab, andCtrl+Shift+TaborCommand+Shift+Tabto switch to the previous tab.Does Sublime Text support multiple cursors? How to use it?
Yes, Sublime Text supports multiple cursors. Hold downCtrl(Windows/Linux) orCommand(MacOS) and click on different positions in the text, or useCtrl+Alt+Down(Windows/Linux) orCommand+Option+Down(MacOS) to add a cursor to the next line.How to quickly find and replace content in a file in Sublime Text?
Use the shortcutCtrl+F(Windows/Linux) orCommand+F(MacOS) to open the find box, enter the content to search for, and pressEnterto find the next occurrence. You can also pressCtrl+H(Windows/Linux) orCommand+H(MacOS) to open the replace box and replace content.How to quickly jump to a function or class definition in Sublime Text?
UseCtrl+R(Windows/Linux) orCommand+R(MacOS) to quickly jump to a function or class definition within the current file.
Summary
Sublime Text is a powerful and efficient text editor. Mastering its shortcut keys can greatly improve productivity. Whether you're developing, editing, or debugging code, shortcuts help you work faster and more conveniently. By referring to the shortcut lists for Windows and MacOS provided in this article, you can better master Sublime Text and enhance your workflow.

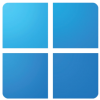


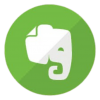
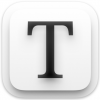
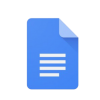


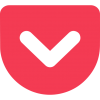

Discussion
New Comments
No comments yet. Be the first one!