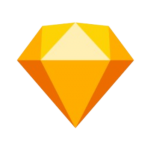
Sketch HotKey Cheatsheet
Sketch is a vector graphics design tool designed for MacOS, especially suitable for UI/UX design, web design, and mobile application design. As a professional design tool, Sketch has a simple user interface and powerful functions, and is widely used by designers and teams around the world. In order to improve work efficiency, Sketch provides a variety of shortcut keys to help users perform operations more efficiently during the design process.
Sketch MacOS shortcuts
Zoom and focus
| Shortcuts | Function description |
|---|---|
⌥ + ⌘ + T | Show/hide toolbar |
Z + click | Zoom in |
⌘ + . | Enter presentation mode |
⌘ + - | Zoom out |
⌥ + ⌘ + 2 | Show/hide inspector |
Z + drag | Zoom to region |
~(§on + some + keyboards) | Temporarily zoom out to 100% |
⌘ + + | Zoom in |
⌥ + ⌘ + 1 | Show/hide layer list |
⌥ + Z + click | Zoom out |
⌘ + 1 | Zoom to all elements on canvas |
⌘ + 2 | Zoom to selected layer |
⌘ + 3 | Center selected layer on canvas |
⌘ + 0 | Zoom to 100% |
⌃ + ⌘ + F | Toggle full screen |
Move and resize layers
| Shortcuts | Function description |
|---|---|
⌘ + ← + or↑ | Shrink by 1 pixel |
⌘ + drag | Move layer ignoring smart guides |
⌥ + hover | Show distance between other layers |
⌥ + drag | Copy |
⌘ + → Arrow + or↓ | Expand by 1 pixel |
⌥ + and + resize | Resize layer from center |
⇧ + ⌘ + → Arrow + ↓ | Grow 10 pixels |
⇧ + ⌘ + ← + or↑ | Shrink 10 pixels |
Arrow + keys | Nudge layer 1 pixel in any direction* |
⌘ + D | Duplicate (use ⌘D to repeat) |
⇧ + and + resize | Preserve layer proportions |
⇧ + drag | Move layer along X/Y axis |
⇧ + Arrow + keys | Nudge layer 10 pixels in any direction* |
⌘ + K | Scale layer |
General
| Shortcuts | Function description |
|---|---|
⌘ + S | Save Document |
⌃ + G | Toggle Grid |
⌘ | Open Preferences Window |
⌃ + L | Toggle Layout Guides |
⌃ + R | Toggle Rulers |
⌘ + N | New Document |
⌘ + V | Paste |
⌘ + C | Copy |
⌘ + Q | Exit Sketch |
⇧ + ⌘ + V | Paste into Selection |
⌃ + X | Toggle Pixel Grid |
⌘ + Z | Undo |
⇧ + ⌘ + Z | Redo |
⇧ + ⌘ + P | Page Setup |
⌘ + H | Hide Sketch |
⌘ + X | Cut |
⌘ + O | Open Document |
⇧ + ⌘ + N | New Page |
⌘ + W | Close Window |
␣ + drag | Move Canvas |
⌥ + ⇧ + ⌘ + S | Save Document As... |
⇧ + ⌘ + S | Duplicate File |
⌃ + P | Toggle Pixels |
Arrange Layers
| Shortcuts | Function Description |
|---|---|
⌃ + ⌥ + ⌘ + ↓ | Send to Back |
⇧ + Tab | Select Previous Layer in Group |
⌃ + ⌥ + ⌘ + ↑ | Bring to front |
Click + and + drag + layer | Adjust layer hierarchy |
⇧ + ⌘ + L | Lock/unlock layer |
⌥ + ⇧ + ⌘ + ↑ | Move up (out of group/artboard) |
⏎ | Select layer in group |
⌥ + ⌘ + ↑ | Move forward |
⌃ + ⌘ + H | Distribute horizontally |
⌘ + R | Rename layer |
⌥ + click + Align + buttons | Align layer to artboard |
⌥ + ⌘ + ↓ | Move back |
⌃ + ⌘ + V | Distribute vertically |
⇧ + ⌘ + H | Hide/show layer |
Escape | Select parent group |
Tab | Select next layer in group |
⇧ + ⌘ + G | Ungroup |
⌘ + G | Group |
Edit layer
| Shortcuts | Function description |
|---|---|
⌘ + Escape | Return to instance |
⌃ + ⌘ + M | Use as mask |
⌥ + ⌘ + C | Copy style |
⌥ + ⌘ + S | Subtract multiple layers |
F | Toggle fill |
⌥ + ⌘ + U | Unite multiple layers |
⌃ + C | Select color |
⌥ + ⌘ + I | Intersect multiple layers |
⇧ + ⌘ + R | Rotate layer |
⏎ | Edit layer |
⇧ + ⌘ + T | Transform shape |
⌥ + ⌘ + V | Paste style |
⌫ | Delete layer |
0to9 | Edit layer opacity |
⌃ + ⌘ + X | Show differences between multiple layers |
B | Toggle border |
Escape | Finish editing |
Text editing
| Shortcuts | Function description |
|---|---|
⌘ + T | Change font |
⇧ + ⌘ + | | Align center |
⌥ + ⇧ + ⌘ + V | Paste as rich text |
⌘ + U | Emphasis |
⌥ + ⌘ + + | Increase font size |
⇧ + ⌘ + { | Align left |
⇧ + ⌘ + } | Align right |
⌃ + ⌥ + T | Decrease character spacing |
⌃ + ⌘ + Space | Emojis and symbols |
⌥ + ⌘ | Decrease font size |
⌃ + ⌥ + L | Increase character spacing |
⌘ + I | Italic |
⇧ + ⌘ + O | Convert to outline |
⌘ + B | Bold |
⇧ + Return | Insert line break |
Select layer
| Shortcuts | Function description |
|---|---|
⌘ + A | Select all |
fn← | Select previous artboard |
⇧ + click | Select a range of layers in the layer list |
fn→ Arrow | Select next artboard |
Double + click + layer | Select grouped layers |
⌘ + F | Filters in the layer list |
⌘ + click | Add layer to selected/deselected layers in the layer list |
fn↓ | Page down |
⌥ + drag | Select layers within the drag range |
⇧ + ⌘ + A | Select all artboards |
Click + and + drag + in + white + ␣ | Select multiple layers |
fn↑ | Page up |
Click | Select layer |
Insert layer
| Shortcuts | Function description |
|---|---|
P | Pencil tool |
U | Rounded rectangle |
⇧ + drag | Lock shape proportions |
O | Ellipse |
S | Slice tool |
L | Line |
V | Vector tool |
⌥ + drag | Draw shape from center |
T | Text tool |
R | Rectangle |
A | Artboard |
Vector editing
| Shortcuts | Function description |
|---|---|
⇧ + click + (when + inserting + points) | Place new point at 45º angle |
Double + click + vector + point | Toggle point between straight and mirrored |
⌥ | Show all handle control points |
⌘ + click + path + segment | Place new point between existing points |
⌘ + drag + handle + ⌃ + point | Convert selected points to disconnected |
Tab | Select next point |
⇧ + drag + vector + point | Move point along X/Y axis |
1 + 2 + 3 + 4 | Change vector point type |
⌥ + ⌘ + O | Turn path on/off |
Export layer
| Shortcuts | Function description |
|---|---|
⇧ + ⌘ + E | Export layer |
Drag + a + layer/thumbnail + to + Canvas | Insert flattened copy |
Drag + a + layer/thumbnail + to + Desktop | Export asset |
/in + layer + name | Include folder when exporting |
Download Sketch MacOS Shortcuts Cheatsheet PDF
We provide a Sketch MacOS shortcuts PDF download feature. Click the download button to get the file. Please note that generating the PDF may take some time, so please be patient. Download
About Sketch
Sketch is a professional graphic design tool developed by Bohemian Coding, especially for MacOS users. As a vector design tool, Sketch emphasizes a simple, efficient and flexible design process, and is particularly suitable for UI/UX designers to design web pages and application interfaces. Its core features include vector graphics editing, symbol system, plug-in support and real-time collaboration. Sketch has a wide range of applications in the design industry and has become the tool of choice for many designers.
Sketch official website information
Official website address: https://www.sketch.com
Download address: https://www.sketch.com/download
Shortcut address: https://www.sketch.com/docs/shortcuts
Sketch shortcut key FAQ
How to view the shortcut keys of the current version?
You can view the latest shortcuts by visiting the shortcut document in Sketch's official website.Can Sketch customize shortcuts?
Yes, you can customize shortcuts in Sketch's settings.How to restore the default shortcut settings?
In the shortcut settings, you can choose to restore the default settings.Why do some shortcuts not work?
Make sure you don't have other applications using the same shortcuts in the background, or you can reset the shortcut settings.How to insert vector graphics via shortcuts?
You can use tool shortcuts such asR(rectangle),O(circle) to quickly insert graphics.How to use shortcuts to align graphics?
UseCmd+[orCmd+]to adjust the level of graphics.What languages does Sketch support shortcuts for?
Sketch supports multi-language shortcuts, and you can choose the language that suits you in the settings.How to use shortcuts for canvas navigation?
UseCmd+1,Cmd+2to switch between different view modes, helping you quickly navigate the canvas.
Summary
Mastering Sketch's shortcut keys can not only greatly improve your design efficiency, but also help you complete daily tasks more smoothly. Whether it is selecting layers, editing graphics, or exporting operations, shortcut keys can save you a lot of time.


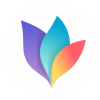


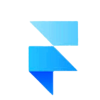
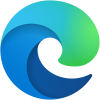

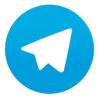


Discussion
New Comments
No comments yet. Be the first one!