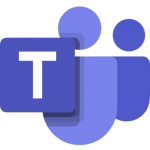
Microsoft Teams HotKey Cheatsheet
Microsoft Teams is a powerful collaboration platform used by millions of teams worldwide. To make your workflow faster and more efficient, Microsoft Teams offers a range of shortcut keys.
Microsoft Teams Windows Shortcut Keys
General
| Shortcut | Action |
|---|---|
Ctrl. | Show keyboard shortcuts |
CtrlE | Go to search |
Ctrl/ | Show commands |
CtrlG | Goto |
CtrlN | Start new chat |
Ctrl, | Open settings |
F1 | Open help |
Esc | Close |
Ctrl= | Zoom in |
Ctrl- | Zoom out |
Ctrl0 | Return to default zoom |
Navigation
| Shortcut | Action |
|---|---|
Ctrl1 | Open activity |
Ctrl2 | Open chat |
Ctrl3 | Open teams |
Ctrl4 | Open calendar |
Ctrl5 | Open calls |
Ctrl6 | Open files |
AltUp | Go to previous list item |
AltDown | Go to next list item |
CtrlShiftUp | Move selected team up |
CtrlShiftDown | Move selected team down |
CtrlShiftF6 | Go to the previous section |
CtrlF6 | Go to the next section |
Messaging
| Shortcut | Action |
|---|---|
AltShiftC | Go to compose box |
CtrlShiftX | Expand compose box |
CtrlEnter | Send, in the expanded compose box |
CtrlO | Attach a file |
ShiftEnter | Start a new line |
AltShiftR | Reply to thread |
Meetings and Calls
| Shortcut | Action |
|---|---|
CtrlShiftA | Accept video call |
CtrlShiftS | Accept audio call |
CtrlShiftD | Decline call |
CtrlShiftC | Start audio call |
CtrlShiftU | Start video call |
CtrlShiftM | Toggle mute |
CtrlShiftO | Toggle video |
CtrlShiftF | Toggle fullscreen |
CtrlShiftSpace | Go to sharing toolbar |
Download Microsoft Teams Windows Shortcut Keys Cheatsheet PDF
We provide a Microsoft Teams Windows Shortcut Keys PDF download feature. Click the download button to get the file. Please note that generating the PDF may take some time, so please be patient. Download
Microsoft Teams MacOS Shortcut Keys
Navigation
| Shortcut Key | Function Description |
|---|---|
Command+1 | Go to Activity feed |
Command+2 | Open Chat |
Command+3 | Navigate to Teams |
Command+4 | Open Calendar |
Command+5 | Open Calls |
Command+6 | Open Files |
Control+Option+G | Open the Go to search bar |
Command+Shift+L | Toggle background blur in a meeting |
Command+Shift+T | Open Teams keyboard shortcuts |
Messaging
| Shortcut Key | Function Description |
|---|---|
Command+N | Start a new chat |
Command+Shift+M | Mute or unmute your microphone |
Command+Shift+O | Turn camera on or off |
Command+Enter | Send a message |
Command+Shift+X | Expand compose box |
Command+Shift+C | Mark message as important |
Command+Shift+K | Start a call in the chat |
Command+K | Open the global command bar |
Command+Shift+F | Search within chat |
Meetings
| Shortcut Key | Function Description |
|---|---|
Command+Shift+B | Start a call |
Command+Shift+S | Share your screen |
Command+Shift+E | End a call |
Command+Shift+U | Raise or lower your hand |
Command+Shift+R | Start or stop recording |
Command+Option+P | Pin a participant in a meeting |
Command+Shift+H | Hide meeting controls |
Command+Option+Y | Toggle meeting stage view |
Command+Shift+G | Open gallery view |
File and Media Management
| Shortcut Key | Function Description |
|---|---|
Command+Shift+U | Open file upload menu |
Command+Option+I | Toggle inline video in chat |
Command+Shift+D | Download attached file |
Command+Option+C | Copy link to shared file |
Command+Option+T | Open recently shared files |
Miscellaneous
| Shortcut Key | Function Description |
|---|---|
Command+Shift+A | Accept a call |
Command+Shift+D | Decline a call |
Command+Shift+W | Close current window |
Command+Option+M | Toggle meeting focus mode |
Command+Shift+Q | Sign out of Microsoft Teams |
Command+H | Hide Microsoft Teams |
Command+Option+H | Hide other applications |
Command+Q | Quit Microsoft Teams |
Download Microsoft Teams MacOS Shortcut Keys Cheatsheet PDF
We provide a Microsoft Teams MacOS Shortcut Keys PDF download feature. Click the download button to get the file. Please note that generating the PDF may take some time, so please be patient. Download
About Microsoft Teams
Microsoft Teams is a collaboration app that helps your team stay organized and communicate effectively. It integrates chats, calls, file sharing, and meetings into a single platform.
Microsoft Teams Official Information
- Official Website: Microsoft Teams
- Download: Download Microsoft Teams
- Shortcut Keys Reference: Microsoft Teams Keyboard Shortcuts
Microsoft Teams Shortcut Keys FAQs
What are the most used shortcuts in Microsoft Teams?
Common shortcuts includeCtrl+1(Windows) orCommand+1(Mac) to navigate to the Activity feed.How can I mute my microphone using a shortcut?
UseCtrl+Shift+Mon Windows orCommand+Shift+Mon Mac.Is there a shortcut to start a new chat?
Yes, pressCtrl+Non Windows orCommand+Non Mac.Can I share my screen with a shortcut?
Yes, useCtrl+Shift+Son Windows orCommand+Shift+Son Mac.Are there shortcuts for navigation between Teams features?
Yes, shortcuts likeCtrl+3(Windows) orCommand+3(Mac) take you directly to Teams.Can I customize shortcut keys in Microsoft Teams?
No, shortcut keys in Microsoft Teams are not customizable as of now.What should I do if shortcuts stop working?
Restart the app or check for updates to ensure compatibility.
Conclusion
Mastering Microsoft Teams shortcut keys can significantly improve your efficiency and productivity. Refer to this guide whenever you need a quick overview or are exploring new features.

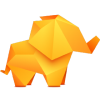

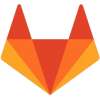
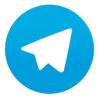

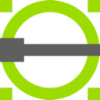

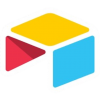
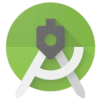

Discussion
New Comments
No comments yet. Be the first one!