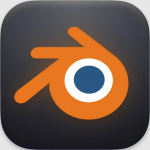
Blender HotKey Cheatsheet
Blender is a powerful 3D modeling and animation software that comes with numerous features and complex operations. To improve work efficiency, mastering keyboard shortcuts is essential. This article groups Blender's Windows keyboard shortcuts by function and presents each shortcut's usage and description in a table.
Blender Windows Keyboard Shortcuts
Common Operations
| Shortcut | Description |
|---|---|
Ctrl + N | New Project |
Ctrl + O | Open Project |
Ctrl + S | Save Current Project |
Ctrl + Shift + S | Save As |
Ctrl + Q | Quit Blender |
Ctrl + Z | Undo Operation |
Ctrl + Shift + Z | Redo Operation |
Ctrl + C | Copy Selected Object |
Ctrl + V | Paste Copied Object |
Ctrl + X | Cut Selected Object |
View Control
| Shortcut | Description |
|---|---|
Numpad 0 | Switch to Camera View |
Numpad 1 | Front View |
Numpad 3 | Right View |
Numpad 7 | Top View |
Shift + Numpad 1 | Back View |
Shift + Numpad 3 | Left View |
Shift + Numpad 7 | Bottom View |
Numpad 5 | Toggle Perspective/Orthographic View |
Shift + Space | Maximize Current Window |
Alt + Middle Mouse Button | Rotate View |
Shift + Middle Mouse Button | Pan View |
Object Mode Shortcuts
| Shortcut | Description |
|---|---|
Tab | Toggle between Object and Edit Mode |
A | Select All Objects |
B | Box Select Objects |
C | Circle Select Tool |
X | Delete Selected Objects |
M | Move Selected Objects to Collection |
Ctrl + J | Join Selected Objects |
Shift + D | Duplicate Selected Objects |
Alt + D | Create Instanced Copy of Selected Object |
G | Move Selected Object |
R | Rotate Selected Object |
S | Scale Selected Object |
Edit Mode Shortcuts
| Shortcut | Description |
|---|---|
E | Extrude Selected Vertex/Edge/Face |
F | Create Face |
Ctrl + R | Loop Cut |
Ctrl + B | Bevel Edge |
I | Inset Selected Face |
K | Knife Tool |
Alt + C | Convert to Mesh, Curve, Surface, etc. |
Ctrl + Shift + B | Smooth Vertex |
X | Delete Selected Vertex/Edge/Face |
Rendering and Animation
| Shortcut | Description |
|---|---|
F12 | Start Rendering |
Ctrl + F12 | Render Animation |
Shift + Z | Preview Render (Real-time Display) |
Space | Play Animation |
Alt + A | Play/Stop Animation |
Shift + Left Arrow | Jump to Start Frame of Animation |
Shift + Right Arrow | Jump to End Frame of Animation |
Other Functions
| Shortcut | Description |
|---|---|
F3 | Search Command |
Shift + A | Add New Object |
Shift + Ctrl + S | Save Current Scene in a Different Format |
Ctrl + Alt + U | Open User Preferences |
Shift + Space | Maximize Current Window |
Download Blender Windows Keyboard Shortcuts Cheatsheet PDF
We provide a Blender Windows Keyboard Shortcuts PDF download feature. Click the download button to get the file. Please note that generating the PDF may take some time, so please be patient. Download
Blender MacOS Keyboard Shortcuts
Common Operations
| Shortcut | Description |
|---|---|
Cmd + N | New Project |
Cmd + O | Open Project |
Cmd + S | Save Current Project |
Cmd + Shift + S | Save As |
Cmd + Q | Quit Blender |
Cmd + Z | Undo Operation |
Cmd + Shift + Z | Redo Operation |
Cmd + C | Copy Selected Object |
Cmd + V | Paste Copied Object |
Cmd + X | Cut Selected Object |
View Control
| Shortcut | Description |
|---|---|
Numpad 0 | Switch to Camera View |
Numpad 1 | Front View |
Numpad 3 | Right View |
Numpad 7 | Top View |
Shift + Numpad 1 | Back View |
Shift + Numpad 3 | Left View |
Shift + Numpad 7 | Bottom View |
Numpad 5 | Toggle Perspective/Orthographic View |
Cmd + Space | Maximize Current Window |
Option + Middle Mouse Button | Rotate View |
Shift + Middle Mouse Button | Pan View |
Object Mode Shortcuts
| Shortcut | Description |
|---|---|
Tab | Toggle between Object and Edit Mode |
A | Select All Objects |
B | Box Select Objects |
C | Circle Select Tool |
X | Delete Selected Objects |
M | Move Selected Objects to Collection |
Cmd + J | Join Selected Objects |
Shift + D | Duplicate Selected Objects |
Alt + D | Create Instanced Copy of Selected Object |
G | Move Selected Object |
R | Rotate Selected Object |
S | Scale Selected Object |
Edit Mode Shortcuts
| Shortcut | Description |
|---|---|
E | Extrude Selected Vertex/Edge/Face |
F | Create Face |
Cmd + R | Loop Cut |
Cmd + B | Bevel Edge |
I | Inset Selected Face |
K | Knife Tool |
Alt + C | Convert to Mesh, Curve, Surface, etc. |
Cmd + Shift + B | Smooth Vertex |
X | Delete Selected Vertex/Edge/Face |
Rendering and Animation
| Shortcut | Description |
|---|---|
F12 | Start Rendering |
Cmd + F12 | Render Animation |
Shift + Z | Preview Render (Real-time Display) |
Space | Play Animation |
Alt + A | Play/Stop Animation |
Shift + Left Arrow | Jump to Start Frame of Animation |
Shift + Right Arrow | Jump to End Frame of Animation |
Other Functions
| Shortcut | Description |
|---|---|
F3 | Search Command |
Shift + A | Add New Object |
Shift + Cmd + S | Save Current Scene in a Different Format |
Cmd + Alt + U | Open User Preferences |
Shift + Space | Maximize Current Window |
Download Blender MacOS Keyboard Shortcuts Cheatsheet PDF
We provide a Blender MacOS Keyboard Shortcuts PDF download feature. Click the download button to get the file. Please note that generating the PDF may take some time, so please be patient. Download
About Blender
Blender is a powerful open-source 3D creation software that supports a wide range of functions such as 3D modeling, animation, sculpting, rendering, compositing, and video editing. Blender is developed and maintained by a global community and offers a highly flexible interface suitable for artists, designers, and developers. Whether you're creating high-quality animated films, game assets, visual effects, or doing architectural visualization and virtual reality design, Blender provides a comprehensive toolset.
Blender supports Windows, macOS, and Linux platforms, and offers a Python API for users to customize scripts and develop plugins. Its core engines, Cycles and Eevee, provide real-time ray tracing and efficient rendering. Additionally, Blender is widely used in the film, game development, and educational sectors, making it a powerful and free 3D creation solution.
Blender Official Information
- Official Website: https://www.blender.org
- Download: https://www.blender.org/download/
- Keyboard Shortcuts: https://docs.blender.org/manual/en/latest/interface/keymap/introduction.html
Blender Shortcuts FAQs
How to reset the view to the default position in Blender?
In Blender, you can use the following keyboard shortcuts to reset the view to its default position:- Front view:
Numpad 1 - Right view:
Numpad 3 - Top view:
Numpad 7
If you want to reset the perspective and switch to the default perspective/orthographic view mode, press Numpad 5 to toggle the view mode.
- Front view:
How to select faces, edges, and vertices in Edit Mode?
In Blender’s Edit Mode, you can use the following shortcuts to switch between selection modes:- Vertex select mode: Press
1(in Edit Mode) - Edge select mode: Press
2(in Edit Mode) - Face select mode: Press
3(in Edit Mode)
These shortcuts help you control and select different elements in Edit Mode more precisely.
- Vertex select mode: Press
How to quickly enter/exit fullscreen mode?
In Blender, you can toggle fullscreen mode for the current window by pressingShift+Space. Pressing the same combination again will exit fullscreen mode. This is particularly useful for focusing on your work.How to duplicate selected objects while maintaining their relative position?
In Blender, you can duplicate the selected object by pressingShift+D. After duplication, the new object will stay in the same position as the original. You can immediately move the duplicate, or press Right-click to keep it in its original position.How to view the properties panel of an object in Blender?
To open the properties panel of an object, press theNkey to display the properties bar on the right side. Here, you can view and edit various properties of the object, such as location, rotation, scale, size, etc.How to quickly hide selected objects?
In Blender, you can press theHkey to hide the selected objects. To reveal hidden objects, pressAlt+Hto show all hidden objects. These shortcuts help you manage multiple objects in complex scenes more efficiently.
Summary
The keyboard shortcuts in Blender on macOS differ from those on Windows, so it is crucial to understand and master these shortcuts for increased productivity. This article lists the commonly used Blender shortcuts on macOS, covering object mode, edit mode, view controls, rendering, animation, and more.

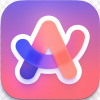




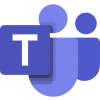
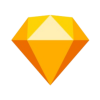
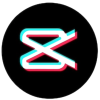
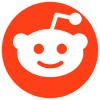
Discussion
New Comments
No comments yet. Be the first one!