
Apple Finder HotKey Cheatsheet
Finder is the core file management tool of MacOS system, which is used to find, organize and manage files. As a Mac user, you deal with Finder almost every day. Whether it is browsing folders, copying and pasting files, or performing advanced operations such as connecting to servers or showing hidden files, Finder can meet your needs.
Through shortcut key operations, you can greatly improve efficiency and save the trouble of frequent mouse clicks. This article will systematically list the shortcut keys of Finder, organize them by functional groups, and provide detailed explanations to help you quickly master these powerful operation skills.
Finder MacOS shortcut keys
General
| Shortcut keys | Function description |
|---|---|
⌘ + r | Display the original file of the selected alias. |
⌥ + ⌘ + v | Move the file in the clipboard to the current location. |
⌥ + ⌘ + l | Open the download folder. |
⌘ + f | Start Spotlight search in the Finder window. |
⌥ + ⌘ + h | Open the home folder of the current macOS user account. |
⌘ + / | Hide or show the status bar in Finder windows. |
⌥ + ⌘ + d | Show or hide the Dock. |
⌥ + ⌘ + l | Open the Downloads folder. |
⌘ + f | Launch a Spotlight search in a Finder window. |
⌥ + ⌘ + t | Show or hide the toolbar when a single tab is open |
⌘ + t | Show or hide the tab bar when a single tab is open |
⇧ + ⌘ + t | Show or hide the tab bar in Finder windows. |
⌥ + ⌘ + d | Show or hide the Dock. |
⇧ + ⌘ + i | Open iCloud Drive. |
⌥ + ⌘ + s | Hide or show the sidebar in Finder windows. |
⇧ + ⌘ + h | Open the home folder of the current macOS user account. |
⌥ + ⌘ + t | Show or hide the toolbar when a single tab is open |
⇧ + ⌘ + o | Open the Documents folder. |
⌘ + t | Show or hide the tab bar when a single tab is open |
⌘ + r | Show the original file for the selected alias. |
⌘ + / | Hide or show the status bar in Finder windows. |
⌥ + ⌘ + s | Hide or show the sidebar in Finder windows. |
⌥ + ⌘ + p | Hide or show the Path bar in Finder windows. |
⇧ + ⌘ + u | Open the Utilities folder. |
⇧ + ⌘ + d | Open the Desktop folder. |
⇧ + ⌘ + u | Open the Utilities folder. |
⌃ + ⌘ + t | Add the selected item to the Sidebar. |
⇧ + ⌘ + d | Open the Desktop folder. |
⇧ + ⌘ + t | Show or hide the Tab bar in Finder windows. |
⌃ + ⇧ + ⌘ + t | Add the selected Finder item to the Dock. |
⌥ + ⌘ + y | View a Quick Look slideshow of the selected files. |
⌃ + ⇧ + ⌘ + t | Add selected Finder item to the Dock. |
⌘ + e | Eject the selected disk or volume. |
⇧ + ⌘ + p | Show or hide the preview pane in Finder windows. |
⌥ + ⌘ + y | View a Quick Look slideshow of selected files. |
⌘ + y | Preview the selected files using Quick Look. |
⇧ + ⌘ + o | Open the Documents folder. |
⌃ + ⌘ + t | Add the selected item to the Sidebar. |
⇧ + ⌘ + p | Show or hide the preview pane in Finder windows. |
⌘ + y | Preview the selected files using Quick Look. |
⌘ + e | Eject the selected disk or volume. |
⇧ + ⌘ + i | Open iCloud Drive. |
⌘ + j | Show view options. |
⌥ + ⌘ + v | Move files from the clipboard to the current location. |
⌥ + ⌘ + p | Hide or show the path bar in Finder windows. |
⌘ + j | Show view options. |
Editing
| Shortcuts | Function Description |
|---|---|
⌥ + ⌘ + n | Create a new smart folder. |
⌘ + d | Duplicate the selected files. |
⇧ + ⌘ + n | Create a new folder. |
⌃ + ⌘ + a | Create an alias for the selected item. |
⌥ + ⌘ + n | Create a new smart folder. |
⇧ + ⌘ + n | Create a new folder. |
⌘ + d | Duplicate the selected file. |
⌃ + ⌘ + a | Create an alias for the selected item. |
Windows
| Shortcuts | Function Description |
|---|---|
⇧ + ⌘ + c | Open the Computer window. |
⌘ + i | Display the Get Info window for the selected file. |
⌘ + k | Open the Connect to Server window. |
⇧ + ⌘ + f | Open the Recent window, showing all recently viewed or changed files. |
⌘ + n | Open a new Finder window. |
⇧ + ⌘ + r | Open an AirDrop window. |
⇧ + ⌘ + g | Open a Go to Folder window. |
⌘ + i | Display a Get Info window for the selected file. |
⇧ + ⌘ + c | Open a Computer window. |
⇧ + ⌘ + k | Open a Network window. |
⇧ + ⌘ + r | Open an AirDrop window. |
⌘ + k | Open a Connect to Server window. |
⌘ + n | Open a new Finder window. |
⇧ + ⌘ + k | Open a Network window. |
⇧ + ⌘ + f | Open the Recent window, showing all recently viewed or changed files. |
⇧ + ⌘ + g | Open the Go to Folder window. |
Navigation
| Shortcuts | Function description |
|---|---|
→ | Open the selected folder. This function works only in list view. |
⌘ + [ | Go to the previous folder. |
⌘ + ] | Go to the next folder. |
⌃ + ⌘ + ↑ | Open the folder containing the current folder in a new window. |
⌘ + ↓ | Open the selected item. |
⌘ + ] | Go to the next folder. |
← | Close the selected folder. This function works only in list view. |
← | Close the selected folder. This feature works only in list view. |
→ | Open the selected folder. This feature works only in list view. |
⌃ + ⌘ + ↑ | Open the folder containing the current folder in a new window. |
⌘ + ↑ | Open the folder containing the current folder. |
⌘ + ↓ | Open the selected item. |
⌘ + [ | Go to the previous folder. |
⌘ + ↑ | Open the folder containing the current folder. |
View
| Shortcut | Function Description |
|---|---|
⌘ + 4 | View items in a Finder window in a gallery. |
⌘ + 3 | View items in a Finder window as columns. |
⌘ + 1 | View items in a Finder window as icons. |
⌘ + 2 | View items in a Finder window as a list. |
⌘ + 1 | View items in a Finder window as icons. |
⌘ + 2 | View items in a Finder window as a list. |
⌘ + 3 | View items in a Finder window as a column. |
⌘ + 4 | View items in a Finder window in a gallery. |
Trash
| Shortcuts | Function Description |
|---|---|
⇧ + ⌘ + ⌫ | Empty the Trash. |
⇧ + ⌘ + ⌫ | Empty the Trash. |
⌘ + ⌫ | Move the selected items to the Trash. |
⌥ + ⇧ + ⌘ + ⌫ | Empty the Trash without confirmation dialog. |
⌥ + ⇧ + ⌘ + ⌫ | Empty the Trash without confirmation dialog. |
⌘ + ⌫ | Move the selected items to the Trash. |
Download Finder MacOS Shortcut Keys Cheatsheet PDF
We provide a Finder MacOS shortcut keys PDF download feature. Click the download button to get the file. Please note that generating the PDF may take some time, so please be patient. Download
About Finder
Finder is a core component of the MacOS system for managing files and disk resources. Whether it is daily file browsing or complex file transfer and management tasks, Finder can handle it.
As a built-in tool, Finder does not need to be installed separately and is deeply integrated into MacOS, seamlessly combining with Spotlight search, iCloud Drive and other features.
Finder official website information
Official website address: Apple official website Finder page
Download address: Finder is a built-in tool in MacOS and does not need to be downloaded separately.
Shortcut address: Apple support page: Finder shortcuts
Apple's official website provides comprehensive information about Finder, including feature introductions and usage guides. You can directly visit the above link to learn more.
Finder shortcut key FAQ
How to show hidden files?
Use theCommand+Shift+.shortcut key to show or hide hidden files. This is very useful for editing configuration files or viewing system files.How to turn on the full screen preview function of Finder?
UseCommand+Option+Yshortcut keys to preview the selected file content in full screen.How to quickly jump to the desktop?
UseCommand+Shift+Dshortcut keys to quickly switch to the desktop folder without manually searching.How to switch between different view modes of Finder?
WithCommand+1to4, you can quickly switch between view modes such as icons, lists, columns or cover flow.How to quickly access recently used folders?
PressCommand+Shift+Fto open the "Recently Used" folder immediately.How to quickly delete files without going through the Recycle Bin?
PressCommand+Option+Deleteshortcut keys to skip the Recycle Bin and directly delete files permanently.How to quickly locate the search bar?
Use theCommand+Option+Fshortcut key to focus directly on the search bar and start searching.How to quickly connect to a network share or server?
Press theCommand+Kshortcut key to quickly connect to a specified server or network share location.
Summary
Finder is an indispensable tool in MacOS. By mastering shortcut keys, you can quickly complete daily file management tasks, improve efficiency and reduce mouse operations. Whether you are an ordinary user or a professional user, the rational use of these shortcut keys will greatly improve your workflow. Hurry up and try these shortcut keys and let Finder become a good helper in your work!





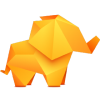
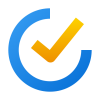

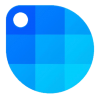
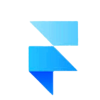

Discussion
New Comments
No comments yet. Be the first one!