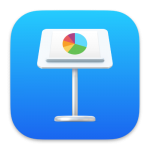
KeyNote HotKey Cheatsheet
KeyNote is an efficient presentation software for macOS. It has powerful functions and a simple interface. It is widely used in business presentations, academic reports and other occasions. In order to improve the user experience, KeyNote provides a variety of shortcut keys, allowing users to edit, layout and present more efficiently. This article will list all the shortcut keys of KeyNote in detail and classify them by function to help users quickly master common operations.
KeyNote MacOS shortcut keys
Play movie
| Shortcut keys | Function description |
|---|---|
L | Fast forward |
O | Go to the end of the movie |
K | Play/pause the movie |
J | Rewind the movie |
I | Go to the beginning of the movie |
Slideshow
| Shortcut keys | Function description |
|---|---|
⇧ + ↓ | Go to the next slide |
Any Key | Resume |
U | Scroll up notes in the presenter display |
Home | Go to the first slide |
F | Pause and show the current slide |
D | Scroll down notes in the presenter display |
⌥ + Click | Start playing from the beginning |
- | Go to the previous slide (slide switcher) |
N | Go to the next version |
P | Go to the previous slide |
Q | Exit the presentation |
W | Pause and display a white screen |
End | Go to the last slide |
B | Pause and display a black screen |
Z | Go back to the visited slide |
R | Reset the timer |
C | Show/hide the pointer |
⇧ + ← | Go to the previous version |
| Go to the next slide (slide switcher) | |
⎋ | Close the slide switcher |
⌘ + ⌥ + P | Play the slideshow |
Text Editing
| Shortcut Keys | Function Description |
|---|---|
Double Cick | Select a word |
Triple click | Select a paragraph |
⌘ + /⌘ + - | Increase/decrease font size |
⇧ + Arrow Keys | Extend selection by character |
Select bullet and Drag | Move bullet and text with all other objects |
Home | Scroll to top of canvas |
End | Scroll to end of canvas |
Click bullet | Select text bullet |
Objects on canvas
| Shortcuts | Function description |
|---|---|
⇧ + Tab | Previous object |
⌘ + ⌥ + V | Unlock object |
⌘ + ⌥ + G | Group objects |
⌘ + L | Lock object |
⏎ | Exit mask mode |
Arrow Keys | Move one pixel |
⇧ + Arrow Keys | Move ten pixels |
⌘ + D | Duplicate object |
⌘ + ⇧ + B | Send object to back |
⌃ + Click | Open shortcut menu |
Drag | Resize |
⌘ + ⇧ + V | Select object to insert |
⌘ + ⇧ + M | Mask/Hide image |
⇧ + Drag | Resize from center |
⌘ + ⇧ + Drag | Rotate object 45 |
⌘ + ⌥ + ⇧ + G | Ungroup objects |
⌘ + ⇧ + F | Bring object to front |
Tab | Next object |
⌘ + Drag | Rotate object |
Shapes and motion paths
| Shortcuts | Description |
|---|---|
Click point + ⌫ | Delete a point of an editable shape |
Double click c + ner point | Change a corner point of an editable shape to a curved point |
Double Click curved point | Make a curve reach a corner point |
Click point and Move ⌃ handles | Reshape a curved editable shape |
Click point and Drag | Move a point of an editable shape |
Double Click shape | Make shape editable |
⌥ + Click shape b + der | Add a point to an editable shape |
Formula shortcuts (tables)
| Shortcuts | Description |
|---|---|
⌥ + ⏎ | Change the selected cell reference |
=/⏎/enter | Open the formula editor for the cell containing the formula |
⎋/Click Cancel | Discard changes |
⏎/enter/Click Accept | Save changes |
= | Open the formula editor |
⌥ + ⌘ + Arrow Keys | Navigate to the first or last non-header cell |
⌥ + Tab | Insert a tab |
⌥ + ⏎ | Insert a line break |
⌥ + ⇧ + Arrow keys | Expand/contract cell references |
Tables
| Shortcut keys | Function description |
|---|---|
⌘ + ⏎ twice | Stop editing the table and select the table |
⌃ + Click table | Open the table format menu |
Arrow Keys | Select the next table cell |
⌘ + Click selected/unselected cell | Add cells to the selection |
⌘ + K | Cycle through the absoluteness of the selected reference |
⇧ + Click b + der | Add a border to the selection |
⇧ + Arrow Keys | Move the object ten pixels |
⌫ | Delete the selected object |
Hold ⌥ and Drag | Copy the table while moving |
⇧ + Click in destination cell | Extend the cell selection to the destination cell |
Arrow Key | Move the object one pixel |
Double Click b + der segment | Add a border segment |
Drag cell | Toggle cell contents |
⌥ + Drag cells | Copy cell contents |
⇧ + Drag | Restrict the movement of the table |
Tab | Select the next cell |
⌥ + ← | Add a column to the left of the selected cell |
⌘ + ⏎ | Stop editing a cell |
Double Click b + der | Select border |
⏎ | In text editing mode |
⌘ + ⌥ + K | Cycle through absolute selected references at start and end of cell |
⇧ + Tab | Selected previous cell |
⌥ + ↓ | Add a row below the selected cell |
Double Click cell | Select cell |
⌥ + → Arrow | Add a column to the right of the selected cell |
Drag selected b + der | Move border to new position |
⌥ + ↑ | Add a row above the selected cell |
Chart Data Editor
| Shortcuts | Function description |
|---|---|
Tab | Complete cell entry and move selection to the right |
⇧ + ⏎ | Complete cell entry and move selection up |
Arrow keys | Move a cell in a given direction |
⇧ + Arrow Keys | Expand the selection by one character/cell/row |
Home | Move to the beginning |
⏎ | Complete cell entry and select the cell |
⌘ + ⇧ + D | Show/hide the chart data editor |
⇧ + Tab | Complete cell entry and move the selection to the left |
⇧ + End | Extend the selection to the end of the row |
End | Move to the end |
Arrow Keys | Move a character/row |
⇧ + Home | Extend the selection to the beginning of the row |
⏎ | Complete cell entry and move the selection down |
General shortcut keys
| Shortcut keys | Function description |
|---|---|
⌘ + ⇧ + C | Show the color window |
⌘ + T | Show Font Window |
⌘ + ⌥ + T | Show/Hide Toolbar |
⌘ + ⇧ + N | Create New Document |
⌘ + ⇧ + R | Show.Hide Format Bar |
⌘ + ? | Keynote Help |
⌘ + >/⌘ + < | Zoom In/Out |
⌘ + R | Show Ruler |
⌘ + ⌥ + I | Show Inspector Window |
Download KeyNote MacOS Shortcut Keys Cheatsheet PDF
We provide a KeyNote MacOS shortcut keys PDF download feature. Click the download button to get the file. Please note that generating the PDF may take some time, so please be patient. Download
About KeyNote
KeyNote is a presentation software launched by Apple. As part of the macOS system, KeyNote provides functions comparable to Microsoft PowerPoint, but with a more fluent and intuitive user interface. It supports various animations, transition effects, and multimedia insertion, making the presentation content more vivid and rich. In addition, KeyNote also syncs seamlessly with iCloud, allowing users to synchronize presentations across multiple devices.
KeyNote official website information
Official website address: https://www.apple.com/keynote
Download address: Visit the App Store to get the latest version
Shortcut address: Official documentation can be found through the Apple support website, link: https://support.apple.com/zh-cn/keynote
KeyNote shortcut key FAQ
Does KeyNote support custom shortcut keys?
Yes, KeyNote allows users to customize shortcut keys in System Preferences. Through the "Keyboard" option in "System Preferences", you can assign new shortcut keys to KeyNote to suit your personal habits.How to restore KeyNote default shortcut keys?
If you have modified the shortcut keys in KeyNote and want to restore the default settings, you can restore the default settings of all shortcut keys by clicking the "Restore Defaults" button in the "Keyboard" option in "System Preferences".Does KeyNote support Windows operating system?
KeyNote is designed for macOS system and there is currently no version for Windows. If you need to use similar functions on Windows system, you can consider using Microsoft PowerPoint or other third-party presentation software.Are the shortcut keys of KeyNote similar to PowerPoint?
The shortcut keys of KeyNote and PowerPoint have certain similarities, but there are also some differences. Although their basic editing and operation functions are similar, the shortcut keys of KeyNote are more optimized for macOS system, and the design of some shortcut keys is different.
Summary
By mastering the various shortcut keys of KeyNote, users can greatly improve the operation efficiency and quickly complete the editing, presentation and typesetting of documents. Whether you are a business person, teacher or student, mastering these shortcut keys will make your presentation smoother and more professional. I hope the shortcut keys listed in this article will help you use KeyNote and improve your work efficiency!

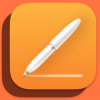
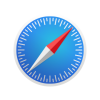


Discussion
New Comments
No comments yet. Be the first one!