
Numbers HotKey Cheatsheet
Apple Numbers is a spreadsheet application provided by Apple. It is powerful and easy to use, and is deeply loved by Mac users. Mastering the shortcut keys of Numbers can greatly improve work efficiency.
Numbers MacOS shortcut keys
Table editing
| Shortcut keys | Function description |
|---|---|
Double Click cell | Open the formula editor to edit the formula |
Select a cell and ⌘ + A | Select all cell contents |
⌃ + Click | Open the table format menu |
Click cell | Select the cell |
⇧ + Tab | Select the previous cell |
⌥ + Tab | Insert a tab character when editing a cell |
⌫ | Delete the selected table content |
Select a b + der and ⌘ + A | Select all cell borders |
⌘ + ⏎ | Stop editing the cell and select the table |
Tab | Select the next cell |
Object operation
| Shortcut keys | Function description |
|---|---|
⇧ + Arrow Keys | Move object ten points |
⌥ + Drag | Resize from center |
⌘ + Click | Select other objects |
⌘ + ⇧ + M | Mask/unmask objects |
Select one object and ⌘ + ⇧ + A | Deselect all objects |
⌥ + Click Charts | Draw charts |
⌘ + L | Lock objects |
Drag | Resize objects |
⌥ + ⌘ + L | Unlock objects |
⌥ + Click Shapes | Draw shapes |
⌘ + Drag | Rotate |
⇧ + Click | Deselect other objects |
⌘ + D | Duplicate objects |
Object + ⇧ + ⌘ + G | Ungroup objects |
⌥ + ⌘ + G | Group objects |
⏎ | Exit mask mode |
Select one object and ⌘ + A | Select all objects |
⌘ + ⏎ | Exit text editing mode |
⌘ + ⇧ + Drag | Rotate 45 degrees |
⌃ + Click | Open the shortcut menu for the selected item |
Arrow Keys | Move the object one point |
Text Selection
| Shortcut Keys | Function Description |
|---|---|
⇧ + ↑ | Extend the selection to the previous line |
⇧ + ← | Extend the character selection to the left |
Click and ⇧ + Click at other location | Select text between click locations |
Triple Click | Select a paragraph |
Double Click | Select a word |
⇧ + ↓ | Extend selection to next line |
Click + Drag across character | Select character |
⇧ + → Arrow | Extend character selection to the right |
⌘ + A | Select all |
⇧ + ⌥ + → Arrow | Extend selection to end of current word |
⇧ + ⌘ + → Arrow | Extend selection to end of current line |
⇧ + ⌥ + ← | Extend selection to beginning of current word |
⇧ + ⌘ + ← | Extend selection to beginning of current line |
⇧ + ⌘ + ↑/⇧ + Home | Extend selection to beginning of text |
⇧ + ⌘ + ↓/⇧ + End | Extend selection to end of text |
Moving text
| Shortcuts | Function description |
|---|---|
⌥ + ↓ | Move to end of paragraph |
⌥ + → Arrow | Move to end of current/next word |
⌘ + → Arrow | Move to end of line |
⌥ + ↑ | Move to beginning of paragraph |
Arrow Keys | Move character |
⌘ + ← | Move to beginning of line |
⌥ + ← | Move to beginning of current/previous word |
Navigation shortcuts
| Shortcuts | Function description |
|---|---|
Home | Go to beginning of spreadsheet |
PgDn | Scroll down one screen |
→ Arrow/↓ | Go to the next worksheet if the next worksheet is selected in the worksheet pane |
⌥ + PgDn | Scroll right one screen |
⌘ + PgDn | Go to the next spreadsheet |
End | Go to the end of the spreadsheet |
←/↑ | Go to the previous worksheet if the previous worksheet is selected in the worksheet pane |
page ↑ | Scroll up one screen |
⌘ + page ↑ | Go to the previous spreadsheet |
⌥ + page ↑ | Scroll left one screen |
General shortcut keys
| Shortcut keys | Function description |
|---|---|
⌘ + ⇧ + N | Open the template selector |
⌘ + S | Save the spreadsheet |
⌘ + : | Spelling Window |
⌘ + J | Scroll Selection |
⌘ + , | Show Preferences |
⌘ + E | Find Using Selection |
⌘ + G | Find Next |
⌘ + ; | Spell Check |
⌘ + ⇧ + S | Save As |
⌘ + W | Close Window |
⌘ + > | Zoom In |
⌘ + ⇧ + G | Find Previous |
⌘ + ⌥ + I | Show Inspector Window |
⌘ + P | Print Selected Spreadsheet |
⇧ + ⌘ + L | Show Layout |
⌘ + N | New Spreadsheet |
⌘ + O | Open Existing Spreadsheet |
⌘ + H | Hide Numbers |
⌘ + R | Show Document Ruler |
⌘ + F | Find |
⌘ + Q | Close to Number |
⌘ + M | Minimize Window |
⌘ + ⌥ + H | Hide Other Windows |
⌘ + ⇧ + C | Show Color Window |
Formatting and Editing Shortcuts
| Shortcut Keys | Function Description |
|---|---|
⌃ + ⌘ + - | Subscript |
⌫ | Delete Previous Character |
⌘ + T | Show Font Panel |
⌥ + Spacebar | Insert nonbreaking space |
⌘ + C/⌘ + X/⌘ + V | Copy/Cut/Paste |
⌘ + U | Emphasis |
⌘ + { | Align text to the left |
⌘ + /⌘ + - | Font size increase/decrease |
⌘ + I | Italic |
⌘ + B | Bold |
⇧ + ⏎/⌃ + ⏎ | Insert line break |
⌫ f + ward | Delete next character |
⏎ | Insert paragraph break |
⌘ + ⌥ + | | Align text |
⌘ + } | Align text to the right |
Arrow Keys | Edit hyperlink without disabling |
⌘ + ⌥ + ⇧ + V | Paste and match target text format |
⌃ + ⌘ | Superscript |
Download Numbers MacOS Shortcut Keys Cheatsheet PDF
We provide a Numbers MacOS shortcut keys PDF download feature. Click the download button to get the file. Please note that generating the PDF may take some time, so please be patient. Download
About Numbers
Numbers is a free spreadsheet application from Apple that provides a simple and intuitive user interface and powerful table processing functions. Users can easily create professional tables, reports, and data charts, and it is an efficient tool for personal and corporate users.
Numbers official website information
- Official website address: Apple Numbers official website
- Download address: Download Numbers from Mac App Store
- Shortcut address: Numbers support page
Numbers shortcut key FAQ
How to restore the default shortcut keys?
Open System Preferences, select "Keyboard" > "Shortcuts" > "App Shortcuts" to restore the default settings.Why are some shortcut keys invalid?
Check whether the shortcut keys conflict with other systems or applications, and adjust the settings to use them.How to customize shortcut keys in Numbers?
Go to "System Preferences" > "Keyboard" > "Shortcuts" to add custom shortcut keys.Can shortcuts be used on iPad?
Some shortcuts can be used on iPad by connecting a keyboard.Does Numbers support exporting a list of shortcuts?
Numbers does not support exporting a list of shortcuts directly, but you can view the complete list of shortcuts through the official documentation.How to improve the efficiency of using shortcuts?
Memorizing commonly used shortcuts and using them with a mouse can greatly improve efficiency.
Summary
Mastering Numbers shortcuts can significantly improve operational efficiency and productivity. I hope this article will help you in your daily work. If you have more questions, you can visit Numbers' official support page.

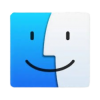
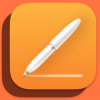


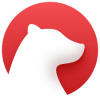
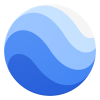

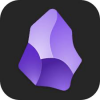
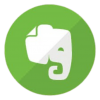
Discussion
New Comments
No comments yet. Be the first one!