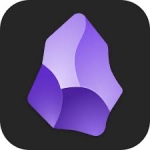
Obsidian HotKey Cheatsheet
Obsidian is a powerful note-taking and knowledge management application that uses Markdown files. Efficient use of keyboard shortcuts can significantly improve your workflow within Obsidian.
Obsidian Desktop Windows Shortcut Keys
Navigation
| Shortcut | Description |
|---|---|
Ctrl + Tab / Ctrl + PageDown | Switch to the next tab |
Ctrl + Shift + Tab / Ctrl + PageUp | Switch to the previous tab |
Ctrl + 1 - 4 | Switch to the 1st to 4th tab |
Ctrl + 9 | Switch to the last tab |
Ctrl + Alt + ← | Go back in history |
Ctrl + Shift + t | Reopen last closed tab |
File and Workspace Management
| Shortcut | Description |
|---|---|
Ctrl + N | Create a new note |
Ctrl + O | Open a note |
Ctrl + S | Save the current note |
Ctrl + W | Close the current tab |
Ctrl + Shift + W | Close all tabs |
Ctrl + , | Open settings |
Editing
| Shortcut | Description |
|---|---|
Ctrl + C | Copy |
Ctrl + X | Cut |
Ctrl + V | Paste |
Ctrl + Shift + V | Paste without formatting |
Ctrl + Z | Undo |
Ctrl + Shift + Z / Ctrl + Y | Redo |
Ctrl + K | Insert link |
Ctrl + ; | Add properties to the current document |
Ctrl + Enter | Insert a new line below the current line |
Backspace | Delete the character before the cursor |
Delete | Delete the character after the cursor |
Ctrl + Backspace | Delete the word before the cursor |
Ctrl + Delete | Delete the word after the cursor |
Ctrl + Shift + K | Delete the current line (when no text is selected) |
Search
| Shortcut | Description |
|---|---|
Ctrl + F | Open the search panel |
Ctrl + Shift + F | Global search |
Download Obsidian Desktop Windows Shortcut Keys Cheatsheet PDF
We provide a Obsidian Desktop Windows Shortcut Keys PDF download feature. Click the download button to get the file. Please note that generating the PDF may take some time, so please be patient. Download
Obsidian Desktop MacOS Shortcut Keys
Navigation
| Shortcut | Description |
|---|---|
Ctrl + Tab | Switch to the next tab |
Ctrl + Shift + Tab | Switch to the previous tab |
Cmd + 1 - 9 | Switch to the 1st to 9th tab |
Cmd + [ | Go back in history |
Cmd + ] | Go forward in history |
Cmd + Shift + t | Reopen last closed tab |
File and Workspace Management
| Shortcut | Description |
|---|---|
Cmd + N | Create a new note |
Cmd + O | Open a note |
Cmd + S | Save the current note |
Cmd + W | Close the current tab |
Cmd + Shift + W | Close all tabs |
Cmd + , | Open settings |
Editing
| Shortcut | Description |
|---|---|
Cmd + C | Copy |
Cmd + X | Cut |
Cmd + V | Paste |
Cmd + Shift + V | Paste without formatting |
Cmd + Z | Undo |
Cmd + Shift + Z | Redo |
Cmd + K | Insert link |
Cmd + ; | Add properties to the current document |
Enter | Insert a new line below the current line |
Delete | Delete the character before the cursor |
Fn + Delete | Delete the character after the cursor |
Option + Delete | Delete the word before the cursor |
Option + Fn + Delete | Delete the word after the cursor |
Search
| Shortcut | Description |
|---|---|
Cmd + F | Open the search panel |
Cmd + Shift + F | Global search |
Download Obsidian Desktop MacOS Shortcut Keys Cheatsheet PDF
We provide a Obsidian Desktop MacOS Shortcut Keys PDF download feature. Click the download button to get the file. Please note that generating the PDF may take some time, so please be patient. Download
About Obsidian Desktop
Obsidian is a powerful knowledge base that works on top of a local folder of plain text Markdown files. It is a tool for thought and a personal knowledge base.
Obsidian Desktop Official Information
- Official Website:https://obsidian.md/
- Download Page:https://obsidian.md/download
- Shortcut Document:https://help.obsidian.md/
Obsidian Desktop Shortcut FAQs
Can I customize shortcuts in Obsidian?
Yes, you can customize shortcuts in Obsidian's settings.Where can I find the full list of shortcuts within the app?
You can find detailed shortcut information within the Help vault within Obsidian.Do these shortcuts work on all operating systems?
There are some differences between Windows and macOS shortcuts, as outlined in this article.Are there shortcuts for plugins?
Some plugins may add their own shortcuts. Refer to the plugin’s documentation.What if a shortcut doesn't work?
Ensure you are using the correct operating system's shortcut. Also, check for any conflicting shortcuts in
your settings.How do I reset shortcuts to default?
In the settings, you can reset individual shortcuts or all shortcuts to their default values.Is there a shortcut to create a new folder?
No, there isn't a direct keyboard shortcut for creating new folders.Can I use these shortcuts in the mobile app?
The mobile app has its own set of touch-based interactions and some different shortcuts.Are there shortcuts for formatting text (bold, italics, etc.)?
Yes, common formatting shortcuts likeCtrl/Cmd + Bfor bold andCtrl/Cmd + Ifor italics are supported.
Conclusion
Mastering these keyboard shortcuts can greatly enhance your productivity in Obsidian. Regularly using them will become second nature, allowing you to focus more on your thoughts and less on navigating the interface. Remember to consult the in-app Help vault for the most up-to-date and complete information.


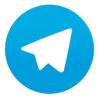

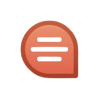

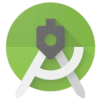
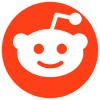

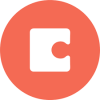
Discussion
New Comments
No comments yet. Be the first one!