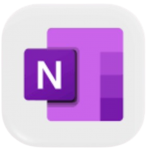
OneNote HotKey Cheatsheet
OneNote is a digital note-taking software developed by Microsoft, popular among students, professionals, and team collaboration users. With OneNote, users can easily create, manage, and share notes in various formats, including text, images, and audio. Additionally, OneNote offers a rich set of keyboard shortcuts that help users perform tasks more efficiently. This article will provide a comprehensive overview of OneNote's shortcuts, categorized by function, to help users quickly master its features.
OneNote Windows Shortcuts
Navigation and Page Management
| Shortcut | Description |
|---|---|
Ctrl+G | Jump to another notebook |
Ctrl+Shift+G | Go to the previous page |
Ctrl+Alt+S | Split the page view |
Alt+Left Arrow | Go back to the previous page |
Alt+Right Arrow | Go to the next page |
Ctrl+T | Create a new section |
Ctrl+N | Create a new page |
Editing and Formatting
| Shortcut | Description |
|---|---|
Ctrl+B | Bold text |
Ctrl+I | Italic text |
Ctrl+U | Underline text |
Ctrl+Shift+> | Increase font size |
Ctrl+Shift+< | Decrease font size |
Ctrl+E | Center align |
Ctrl+L | Left align text |
Ctrl+R | Right align text |
Search and View
| Shortcut | Description |
|---|---|
Ctrl+E | Search the current notebook |
Ctrl+F | Search the current page |
F7 | Check spelling |
Ctrl+Shift+H | View recent editing history |
Download OneNote Windows Shortcuts Cheatsheet PDF
We provide a OneNote Windows Shortcuts PDF download feature. Click the download button to get the file. Please note that generating the PDF may take some time, so please be patient. Download
OneNote MacOS Shortcuts
Navigation and Page Management
| Shortcut | Description |
|---|---|
Command+G | Jump to another notebook |
Command+Shift+G | Go to the previous page |
Command+Alt+S | Split the page view |
Command+Left Arrow | Go back to the previous page |
Command+Right Arrow | Go to the next page |
Command+T | Create a new section |
Command+N | Create a new page |
Editing and Formatting
| Shortcut | Description |
|---|---|
Command+B | Bold text |
Command+I | Italic text |
Command+U | Underline text |
Command+Shift+> | Increase font size |
Command+Shift+< | Decrease font size |
Command+E | Center align |
Command+L | Left align text |
Command+R | Right align text |
Search and View
| Shortcut | Description |
|---|---|
Command+E | Search the current notebook |
Command+F | Search the current page |
F7 | Check spelling |
Download OneNote MacOS Shortcuts Cheatsheet PDF
We provide a OneNote MacOS Shortcuts PDF download feature. Click the download button to get the file. Please note that generating the PDF may take some time, so please be patient. Download
About OneNote
OneNote is a powerful digital note-taking tool launched by Microsoft, available on multiple platforms including Windows, MacOS, iOS, Android, and web versions.
- Key Features:
- Create and manage notes in various formats.
- Supports handwriting, drawing, and audio recording.
- Cloud synchronization, access notes anytime, anywhere.
- Powerful team collaboration features.
OneNote is free to download and use, suitable for personal learning, office work, and team collaboration scenarios.
OneNote Official Information
- Official Website: OneNote Official Site
- Download Link: OneNote Download
- Shortcut Reference: OneNote Shortcut Guide
Frequently Asked Questions about OneNote Shortcuts
How do I enable the split-screen feature?
On both Windows and MacOS, you can quickly enable the split-screen view by pressingCtrl+Alt+SorCommand+Alt+S.Why aren't the shortcuts working?
Please check the following:- Ensure the keyboard layout is correct (e.g., input method switch).
- Make sure the shortcuts are not conflicting with other software.
- Some shortcuts require being in specific functional windows to work.
How can I view the complete list of shortcuts?
You can access the official OneNote help document to view the full list of shortcuts: OneNote Shortcuts.What are the differences between Mac and Windows shortcuts?
MacOS uses theCommandkey instead of theCtrlkey found on Windows, and some combinations differ in functionality.
Conclusion
OneNote’s keyboard shortcuts are essential tools for enhancing work efficiency. Mastering these shortcuts can not only save time but also improve the smoothness of note organization. Whether you're a new or experienced user, it's recommended to memorize the shortcuts for your frequently used features, ensuring a more efficient digital note-taking experience.


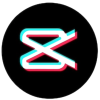




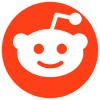
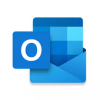
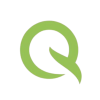

Discussion
New Comments
No comments yet. Be the first one!