
Snipping Tool HotKey Cheatsheet
Snipping Tool is a built-in Windows screenshot tool that allows users to capture the full screen, a specific window, or a custom-selected area. It also supports basic editing and annotation. In Windows 11, Snipping Tool has introduced a new screen recording feature. Using keyboard shortcuts can significantly improve efficiency.
Keyboard Shortcuts for Snipping Tool
Shortcuts to Open and Exit Snipping Tool
| Shortcut | Description |
|---|---|
Windows + Shift + S | Open Snipping Tool and select a screenshot area |
Windows + Print Screen | Capture the entire screen and save automatically to the "Pictures" folder |
Print Screen | Capture the entire screen and copy to the clipboard |
Alt + Print Screen | Capture the active window and copy to the clipboard |
Esc | Cancel the current snipping operation |
Shortcuts to Switch Snipping Modes
| Shortcut | Description |
|---|---|
Alt + M | Switch snipping mode (Rectangular, Freeform, Window, Fullscreen) |
Ctrl + Shift + X | Start Rectangular Snip mode |
Ctrl + Shift + F | Start Fullscreen Snip mode |
Ctrl + Shift + W | Start Window Snip mode |
Ctrl + Shift + R | Start Freeform Snip mode |
Alt + R | Start or stop screen recording |
Shortcuts for Editing After Snipping
| Shortcut | Description |
|---|---|
Ctrl + C | Copy the screenshot to the clipboard |
Ctrl + V | Paste the screenshot into another application |
Ctrl + P | Print the screenshot |
Ctrl + S | Save the screenshot |
Ctrl + Z | Undo the last action |
Ctrl + Y | Redo the last undone action |
Ctrl + X | Cut the selected screenshot area |
Ctrl + A | Select the entire screenshot area |
Shortcuts for Delayed Snipping
| Shortcut | Description |
|---|---|
Alt + D | Set delay before snipping (3s, 5s, 10s) |
Shortcuts for Annotation and Editing
| Shortcut | Description |
|---|---|
Ctrl + E | Enable drawing tools (pen, highlighter, etc.) |
Ctrl + T | Toggle annotation tools (pen/highlighter/eraser) |
Ctrl + B | Change pen thickness |
Ctrl + U | Change highlighter color |
Ctrl + I | Invert colors |
Ctrl + R | Rotate the screenshot |
Ctrl + L | Select the line annotation tool |
Ctrl + H | Select the arrow annotation tool |
Other Useful Shortcuts
| Shortcut | Description |
|---|---|
F1 | Open Snipping Tool help page |
F11 | Enter full-screen mode |
Ctrl + F | Take a screenshot in full-screen mode |
Ctrl + Esc | Exit Snipping Tool |
Ctrl + D | Copy the screenshot to the desktop |
Download Keyboard Shortcuts For Snipping Tool Cheatsheet PDF
We provide a Keyboard Shortcuts for Snipping Tool PDF download feature. Click the download button to get the file. Please note that generating the PDF may take some time, so please be patient. Download
About Snipping Tool
Snipping Tool is a pre-installed Windows screenshot tool that supports various snipping modes and basic editing functions. The Windows 11 version also includes a screen recording feature, making it even more useful.
Snipping Tool Official Website Information
- Official Website: Snipping Tool Official Page
- Download Link: Snipping Tool is pre-installed in Windows 10 and Windows 11. If you need to reinstall it, you can download it from Microsoft Store.
- Official Shortcut Keys Page: Windows Shortcut Keys Support (Search for "Snipping Tool shortcuts" on the official website for the latest shortcut key information.)
Frequently Asked Questions About Snipping Tool Shortcuts
How do I quickly open Snipping Tool?
UseWindows+Shift+S.Is there a shortcut for full-screen snipping?
Yes, useCtrl+Fto take a full-screen snip.How do I automatically save screenshots?
UseWindows+Print Screen, and the screenshot will be saved in the "Pictures" folder under the Screenshots directory.How do I capture only the active window?
UseAlt+Print Screento capture the active window.Can Snipping Tool record the screen?
Yes, the Windows 11 version supports screen recording. UseAlt+Rto start or stop recording.How do I quickly copy a screenshot to the clipboard?
UseCtrl+Cto copy the screenshot orPrint Screento directly copy the full-screen snip.Can I switch snipping modes using shortcuts?
Yes, useAlt+Mto toggle snipping modes, or useCtrl+Shift+ the corresponding shortcut key to enter a specific mode directly.How do I add annotations to screenshots?
UseCtrl+Eto activate annotation tools andCtrl+Tto switch between tools.How do I take a delayed screenshot?
UseAlt+Dto set a delay of 3, 5, or 10 seconds.What if Snipping Tool is not working?
Go to Settings > Apps > Installed Apps > Snipping Tool and try "Repair" or "Reset" the application.Does Snipping Tool support scrolling screenshots?
No, currently Snipping Tool does not support scrolling screenshots. You may use third-party tools like ShareX or PicPick for that functionality.
Conclusion
Snipping Tool is a powerful built-in Windows tool that supports various snipping modes, basic editing functions, and screen recording (Windows 11). Using keyboard shortcuts can enhance efficiency and make capturing screenshots much faster.

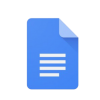
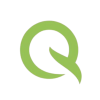


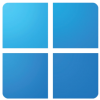
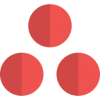
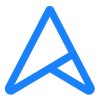



Discussion
New Comments
No comments yet. Be the first one!