
Apple Finder快捷键速查表
Finder 是 MacOS 系统的核心文件管理工具,用于查找、组织和管理文件。作为 Mac 用户,你几乎每天都会与 Finder 打交道。无论是浏览文件夹、复制粘贴文件,还是进行高级操作,如连接服务器或显示隐藏文件,Finder 都能满足需求。
通过快捷键操作,你可以大幅提升效率,省去频繁点击鼠标的麻烦。本文将系统地列出 Finder 的快捷键,分功能组进行整理,并提供详细解释,帮助你快速掌握这些功能强大的操作技巧。
Finder MacOS 快捷键
一般的
| 快捷键 | 功能描述 |
|---|---|
⌘ + r | 显示所选别名的原始文件。 |
⌥ + ⌘ + v | 将剪贴板中的文件移动到当前位置。 |
⌥ + ⌘ + l | 打开下载文件夹。 |
⌘ + f | 在 Finder 窗口中启动 Spotlight 搜索。 |
⇧ + ⌘ + h | 打开当前 macOS 用户帐户的主文件夹。 |
⌘ + / | 隐藏或显示 Finder 窗口中的状态栏。 |
⌥ + ⌘ + d | 显示或隐藏 Dock。 |
⌥ + ⌘ + l | 打开下载文件夹。 |
⌘ + f | 在 Finder 窗口中启动 Spotlight 搜索。 |
⌥ + ⌘ + t | 打开单个选项卡时显示或隐藏工具栏 |
⌘ + t | 打开单个选项卡时显示或隐藏选项卡栏 |
⇧ + ⌘ + t | 在 Finder 窗口中显示或隐藏标签栏。 |
⌥ + ⌘ + d | 显示或隐藏 Dock。 |
⇧ + ⌘ + i | 打开 iCloud Drive。 |
⌥ + ⌘ + s | 在 Finder 窗口中隐藏或显示侧边栏。 |
⇧ + ⌘ + h | 打开当前 macOS 用户帐户的主文件夹。 |
⌥ + ⌘ + t | 打开单个选项卡时显示或隐藏工具栏 |
⇧ + ⌘ + o | 打开 Documents 文件夹。 |
⌘ + t | 打开单个选项卡时显示或隐藏选项卡栏 |
⌘ + r | 显示所选别名的原始文件。 |
⌘ + / | 隐藏或显示 Finder 窗口中的状态栏。 |
⌥ + ⌘ + s | 在 Finder 窗口中隐藏或显示侧边栏。 |
⌥ + ⌘ + p | 在 Finder 窗口中隐藏或显示路径栏。 |
⇧ + ⌘ + u | 打开实用程序文件夹。 |
⇧ + ⌘ + d | 打开桌面文件夹。 |
⇧ + ⌘ + u | 打开实用程序文件夹。 |
⌃ + ⌘ + t | 将选定的项目添加到侧边栏。 |
⇧ + ⌘ + d | 打开桌面文件夹。 |
⇧ + ⌘ + t | 在 Finder 窗口中显示或隐藏标签栏。 |
⌃ + ⇧ + ⌘ + t | 将选定的 Finder 项目添加到 Dock。 |
⌥ + ⌘ + y | 查看所选文件的快速查看幻灯片。 |
⌃ + ⇧ + ⌘ + t | 将选定的 Finder 项目添加到 Dock。 |
⌘ + e | 弹出选定的磁盘或卷。 |
⇧ + ⌘ + p | 在 Finder 窗口中显示或隐藏预览窗格。 |
⌥ + ⌘ + y | 查看所选文件的快速查看幻灯片。 |
⌘ + y | 使用快速查看预览所选的文件。 |
⇧ + ⌘ + o | 打开 Documents 文件夹。 |
⌃ + ⌘ + t | 将选定的项目添加到侧边栏。 |
⇧ + ⌘ + p | 在 Finder 窗口中显示或隐藏预览窗格。 |
⌘ + y | 使用快速查看预览所选的文件。 |
⌘ + e | 弹出选定的磁盘或卷。 |
⇧ + ⌘ + i | 打开 iCloud Drive。 |
⌘ + j | 显示视图选项。 |
⌥ + ⌘ + v | 将剪贴板中的文件移动到当前位置。 |
⌥ + ⌘ + p | 在 Finder 窗口中隐藏或显示路径栏。 |
⌘ + j | 显示视图选项。 |
編輯
| 快捷键 | 功能描述 |
|---|---|
⌥ + ⌘ + n | 创建一个新的智能文件夹。 |
⌘ + d | 复制选定的文件。 |
⇧ + ⌘ + n | 新建一个文件夹。 |
⌃ + ⌘ + a | 为选定的项目创建别名。 |
⌥ + ⌘ + n | 创建一个新的智能文件夹。 |
⇧ + ⌘ + n | 新建一个文件夹。 |
⌘ + d | 复制选定的文件。 |
⌃ + ⌘ + a | 为选定的项目创建别名。 |
视窗
| 快捷键 | 功能描述 |
|---|---|
⇧ + ⌘ + c | 打开计算机窗口。 |
⌘ + i | 显示所选文件的“获取信息”窗口。 |
⌘ + k | 打开连接到服务器窗口。 |
⇧ + ⌘ + f | 打开最近窗口,显示所有最近查看或更改的文件。 |
⌘ + n | 打开一个新的 Finder 窗口。 |
⇧ + ⌘ + r | 打开 AirDrop 窗口。 |
⇧ + ⌘ + g | 打开“前往文件夹”窗口。 |
⌘ + i | 显示所选文件的“获取信息”窗口。 |
⇧ + ⌘ + c | 打开计算机窗口。 |
⇧ + ⌘ + k | 打开网络窗口。 |
⇧ + ⌘ + r | 打开 AirDrop 窗口。 |
⌘ + k | 打开连接到服务器窗口。 |
⌘ + n | 打开一个新的 Finder 窗口。 |
⇧ + ⌘ + k | 打开网络窗口。 |
⇧ + ⌘ + f | 打开最近窗口,显示所有最近查看或更改的文件。 |
⇧ + ⌘ + g | 打开“前往文件夹”窗口。 |
导航
| 快捷键 | 功能描述 |
|---|---|
→ | 打开选定的文件夹。此功能仅在列表视图下有效。 |
⌘ + [ | 转到上一个文件夹。 |
⌘ + ] | 转到下一个文件夹。 |
⌃ + ⌘ + ↑ | 在新窗口中打开包含当前文件夹的文件夹。 |
⌘ + ↓ | 打开选定的项目。 |
⌘ + ] | 转到下一个文件夹。 |
← | 关闭选定的文件夹。此功能仅在列表视图中有效。 |
← | 关闭选定的文件夹。此功能仅在列表视图中有效。 |
→ | 打开选定的文件夹。此功能仅在列表视图下有效。 |
⌃ + ⌘ + ↑ | 在新窗口中打开包含当前文件夹的文件夹。 |
⌘ + ↑ | 打开包含当前文件夹的文件夹。 |
⌘ + ↓ | 打开选定的项目。 |
⌘ + [ | 转到上一个文件夹。 |
⌘ + ↑ | 打开包含当前文件夹的文件夹。 |
看法
| 快捷键 | 功能描述 |
|---|---|
⌘ + 4 | 在图库中查看 Finder 窗口中的项目。 |
⌘ + 3 | 以列形式查看 Finder 窗口中的项目。 |
⌘ + 1 | 以图标形式查看 Finder 窗口中的项目。 |
⌘ + 2 | 以列表形式查看 Finder 窗口中的项目。 |
⌘ + 1 | 以图标形式查看 Finder 窗口中的项目。 |
⌘ + 2 | 以列表形式查看 Finder 窗口中的项目。 |
⌘ + 3 | 以列形式查看 Finder 窗口中的项目。 |
⌘ + 4 | 在图库中查看 Finder 窗口中的项目。 |
垃圾
| 快捷键 | 功能描述 |
|---|---|
⇧ + ⌘ + ⌫ | 清空垃圾。 |
⇧ + ⌘ + ⌫ | 清空垃圾。 |
⌘ + ⌫ | 将选定的项目移至垃圾箱。 |
⌥ + ⇧ + ⌘ + ⌫ | 清空垃圾箱,无需确认对话框。 |
⌥ + ⇧ + ⌘ + ⌫ | 清空垃圾箱,无需确认对话框。 |
⌘ + ⌫ | 将选定的项目移至垃圾箱。 |
下载Finder MacOS 快捷键速查表PDF
我们提供 Finder MacOS 快捷键 PDF下载功能。请点击下载按钮以获取文件。请注意,生成 PDF 可能需要一些时间,请耐心等待。 下载
关于 Finder
Finder 是 MacOS 系统的核心组件,用于管理文件和磁盘资源。无论是日常的文件浏览,还是复杂的文件传输和管理任务,Finder 都能胜任。
作为一款自带工具,Finder 无需单独安装,并深度集成到 MacOS 中,与 Spotlight 搜索、iCloud Drive 等功能无缝结合。
Finder 官网信息
- 官网地址: Apple 官方网站 Finder 页面
- 下载地址: Finder 是 MacOS 内置工具,无需单独下载。
- 快捷键地址: Apple 支持页面:Finder 快捷键
Apple 官方网站提供了关于 Finder 的全面信息,包括功能介绍和使用指南。可以直接访问以上链接了解更多内容。
Finder 快捷键常见问题
如何显示隐藏文件?
使用Command+Shift+.快捷键即可显示或隐藏隐藏文件。这对编辑配置文件或查看系统文件非常有用。如何打开 Finder 的全屏预览功能?
使用Command+Option+Y快捷键可以直接全屏预览选定文件内容。如何快速跳转到桌面?
使用Command+Shift+D快捷键可以迅速切换到桌面文件夹,无需手动查找。如何切换 Finder 的不同视图模式?
通过Command+1至4,可以快速切换图标、列表、分栏或封面流等视图模式。如何快速访问最近使用的文件夹?
按Command+Shift+F可以立即打开“最近使用”文件夹。如何快速删除文件而不经过回收站?
按Command+Option+Delete快捷键可以跳过回收站,直接永久删除文件。如何快速定位到搜索栏?
使用Command+Option+F快捷键可以直接聚焦到搜索栏,方便开始搜索。如何快速连接网络共享或服务器?
按Command+K快捷键,可以快速连接到指定服务器或网络共享位置。
总结
Finder 是 MacOS 中不可或缺的工具,通过掌握快捷键,你可以快速完成日常文件管理任务,提升效率并减少鼠标操作。无论你是普通用户还是专业用户,合理利用这些快捷键,将极大改善你的工作流程。赶紧试试这些快捷键,让 Finder 成为你工作中的好帮手吧!





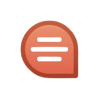



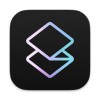

Discussion
New Comments
暂无评论。 成为第一个!