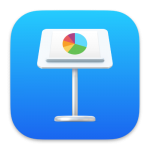
KeyNote快捷键速查表
2024 年 12 月 20 日
文章浏览量: 598
KeyNote 是一款适用于 macOS 系统的高效演示软件,功能强大,界面简洁,广泛应用于商务演示、学术报告等场合。为了提升使用体验,KeyNote 提供了丰富的快捷键,使用户可以更高效地进行编辑、排版和演示工作。本文将详细列举 KeyNote 的所有快捷键,并按功能分类,帮助用户快速掌握常用操作。
播放电影
| 快捷键 | 功能描述 |
|---|
L | 快进 |
O | 跳至影片结尾 |
K | 播放/暂停电影 |
J | 电影倒带 |
I | 跳至影片开头 |
幻灯片
| 快捷键 | 功能描述 |
|---|
⇧ + ↓ | 转至下一张幻灯片 |
Any Key | 恢复 |
U | 在演讲者显示屏中向上滚动笔记 |
Home | 转到第一张幻灯片 |
F | 暂停并显示当前幻灯片 |
D | 在演讲者显示屏中向下滚动笔记 |
⌥ + Click | 从头开始播放 |
- | 转到上一张幻灯片(幻灯片切换器) |
N | 转到下一个版本 |
P | 转至上一张幻灯片 |
Q | 退出演示 |
W | 暂停并显示白屏 |
End | 转至最后一张幻灯片 |
B | 暂停并显示黑屏 |
Z | 返回已访问过的幻灯片 |
R | 重置计时器 |
C | 显示/隐藏指针 |
⇧ + ← | 转到上一个版本 |
| 转到下一张幻灯片(幻灯片切换器) |
⎋ | 关闭幻灯片切换器 |
⌘ + ⌥ + P | 播放幻灯片 |
文本编辑
| 快捷键 | 功能描述 |
|---|
Double Cick | 选择一个单词 |
Triple click | 选择一个段落 |
⌘ + /⌘ + - | 增大/减小字体大小 |
⇧ + Arrow Keys | 按字符扩展选择 |
Select bullet and Drag | 将项目符号和文本与所有其他对象一起移动 |
Home | 滚动到画布顶部 |
End | 滚动到画布末尾 |
Click bullet | 选择文本项目符号 |
画布上的对象
| 快捷键 | 功能描述 |
|---|
⇧ + Tab | 上一个对象 |
⌘ + ⌥ + V | 解锁对象 |
⌘ + ⌥ + G | 组对象 |
⌘ + L | 锁定对象 |
⏎ | 退出掩码模式 |
Arrow Keys | 移动一个像素 |
⇧ + Arrow Keys | 移动十个像素 |
⌘ + D | 重复对象 |
⌘ + ⇧ + B | 将对象置于后面 |
⌃ + Click | 打开快捷菜单 |
Drag | 调整大小 |
⌘ + ⇧ + V | 选择要插入的对象 |
⌘ + ⇧ + M | 遮罩/隐藏图像 |
⇧ + Drag | 从中心调整大小 |
⌘ + ⇧ + Drag | 旋转物体 45 |
⌘ + ⌥ + ⇧ + G | 取消对象分组 |
⌘ + ⇧ + F | 将对象置于前面 |
Tab | 下一个对象 |
⌘ + Drag | 旋转对象 |
形状和运动路径
| 快捷键 | 功能描述 |
|---|
Click point + ⌫ | 删除可编辑形状的一个点 |
Double click c + ner point | 将可编辑形状的角点更改为曲线点 |
Double Click curved point | 使曲线到达角点 |
Click point and Move ⌃ handles | 重塑曲线可编辑形状 |
Click point and Drag | 移动可编辑形状的一个点 |
Double Click shape | 使形状可编辑 |
⌥ + Click shape b + der | 向可编辑形状添加点 |
公式快捷键(表格)
| 快捷键 | 功能描述 |
|---|
⌥ + ⏎ | 更改选定的单元格引用 |
=/⏎/enter | 打开包含公式的单元格的公式编辑器 |
⎋/Click Cancel | 放弃更改 |
⏎/enter/Click Accept | 保存更改 |
= | 打开公式编辑器 |
⌥ + ⌘ + Arrow Keys | 导航至第一个或最后一个非标题单元格 |
⌥ + Tab | 插入标签 |
⌥ + ⏎ | 插入换行符 |
⌥ + ⇧ + Arrow keys | 扩展/收缩单元格引用 |
表格
| 快捷键 | 功能描述 |
|---|
⌘ + ⏎ twice | 停止编辑表格并选择表格 |
⌃ + Click table | 打开表格格式菜单 |
Arrow Keys | 选择下一个表格单元格 |
⌘ + Click selected/unselected cell | 将单元格添加到选择中 |
⌘ + K | 循环查看所选参考的绝对性 |
⇧ + Click b + der | 为选择内容添加边框 |
⇧ + Arrow Keys | 移动物体十个像素 |
⌫ | 删除选定对象 |
Hold ⌥ and Drag | 移动时复制表格 |
⇧ + Click in destination cell | 将单元格选择扩展到目标单元格 |
Arrow Key | 将对象移动一个像素 |
Double Click b + der segment | 添加边框段 |
Drag cell | 切换单元格内容 |
⌥ + Drag cells | 复制单元格内容 |
⇧ + Drag | 限制桌子的移动 |
Tab | 选择下一个单元格 |
⌥ + ← | 在选定单元格左侧添加一列 |
⌘ + ⏎ | 停止编辑单元格 |
Double Click b + der | 选择边框 |
⏎ | 在文本编辑模式下 |
⌘ + ⌥ + K | 循环查看单元格起始和结束的选定引用的绝对性 |
⇧ + Tab | 选定的上一个单元格 |
⌥ + ↓ | 在所选单元格下方添加一行 |
Double Click cell | 选择单元格 |
⌥ + → Arrow | 在所选单元格右侧添加一列 |
Drag selected b + der | 将边框移动到新位置 |
⌥ + ↑ | 在所选单元格上方添加一行 |
图表数据编辑器
| 快捷键 | 功能描述 |
|---|
Tab | 完成单元格输入并将选择内容向右移动 |
⇧ + ⏎ | 完成单元格输入并将选择内容上移 |
Arrow keys | 按给定方向移动一个单元格 |
⇧ + Arrow Keys | 将选择范围扩大一个字符/单元格/行 |
Home | 移至开头 |
⏎ | 完成单元格输入并选择单元格 |
⌘ + ⇧ + D | 显示/隐藏图表数据编辑器 |
⇧ + Tab | 完成单元格输入并将选择内容向左移动 |
⇧ + End | 将选择内容扩展到行尾 |
End | 移至末尾 |
Arrow Keys | 移动一个字符/一行 |
⇧ + Home | 将选择内容扩展到行首 |
⏎ | 完成单元格输入并向下移动选择 |
常规快捷键
| 快捷键 | 功能描述 |
|---|
⌘ + ⇧ + C | 显示颜色窗口 |
⌘ + T | 显示字体窗口 |
⌘ + ⌥ + T | 显示/隐藏工具栏 |
⌘ + ⇧ + N | 创建新文档 |
⌘ + ⇧ + R | 显示.隐藏格式栏 |
⌘ + ? | Keynote 帮助 |
⌘ + >/⌘ + < | 放大/缩小 |
⌘ + R | 显示标尺 |
⌘ + ⌥ + I | 显示检查器窗口 |
下载KeyNote MacOS 快捷键速查表PDF
我们提供 KeyNote MacOS 快捷键 PDF下载功能。请点击下载按钮以获取文件。请注意,生成 PDF 可能需要一些时间,请耐心等待。 下载
关于 KeyNote
KeyNote 是苹果公司推出的一款演示文稿软件,作为 macOS 系统的一部分,KeyNote 提供了与 Microsoft PowerPoint 相媲美的功能,但具有更加流畅和直观的用户界面。它支持各种动画、过渡效果以及多媒体插入,使得演示内容更加生动、丰富。此外,KeyNote 还与 iCloud 无缝同步,允许用户在多设备间同步演示文稿。
KeyNote 官网信息
KeyNote 快捷键常见问题
KeyNote 是否支持自定义快捷键?
是的,KeyNote 允许用户在系统偏好设置中自定义快捷键。通过“系统偏好设置”中的“键盘”选项,你可以为 KeyNote 分配新的快捷键,以符合个人习惯。
如何恢复 KeyNote 默认快捷键?
如果你在 KeyNote 中修改了快捷键,并希望恢复默认设置,可以通过“系统偏好设置”中的“键盘”选项,点击“恢复默认”按钮来恢复所有快捷键的默认设置。
KeyNote 是否支持 Windows 操作系统?
KeyNote 是专为 macOS 系统设计的,目前没有适用于 Windows 的版本。如果你需要在 Windows 系统上使用类似功能,可以考虑使用 Microsoft PowerPoint 或其他第三方演示软件。
KeyNote 的快捷键与 PowerPoint 是否类似?
KeyNote 和 PowerPoint 的快捷键有一定的相似性,但也存在一些差异。虽然它们的基本编辑和操作功能相近,但 KeyNote 的快捷键更加针对 macOS 系统进行了优化,部分快捷键的设计有所不同。
总结
通过掌握 KeyNote 的各种快捷键,用户可以大大提高操作效率,快速完成文档的编辑、演示和排版。无论你是商务人员、教师还是学生,掌握这些快捷键都会使你的演示更加顺利和专业。希望本文列出的快捷键对你使用 KeyNote 有所帮助,提升你的工作效率!
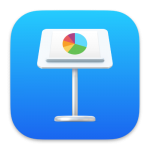

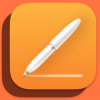
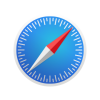
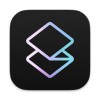


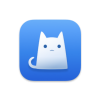
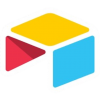
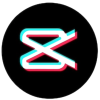
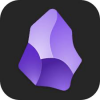
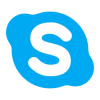
Discussion
New Comments
暂无评论。 成为第一个!