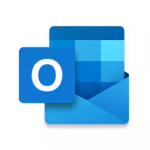
Outlook HotKey Cheatsheet
Microsoft Outlook is one of the most widely used email clients worldwide. In addition to efficiently managing emails, calendars, and contacts, Outlook also offers a wide range of keyboard shortcuts to help users improve their productivity. By using these shortcuts effectively, you can complete daily tasks more quickly.
Outlook Windows Keyboard Shortcuts
Email Management
| Shortcut | Description |
|---|---|
Ctrl + R | Reply to email |
Ctrl + Shift + R | Reply all |
Ctrl + F | Forward email |
Ctrl + Shift + M | Create new email |
Ctrl + Shift + I | Open Inbox |
Ctrl + Shift + O | Open Outbox |
Ctrl + Q | Mark as read |
Ctrl + U | Mark as unread |
Calendar Management
| Shortcut | Description |
|---|---|
Ctrl + 2 | Switch to calendar view |
Ctrl + G | Go to a specific date |
Ctrl + Shift + A | Create new appointment |
Ctrl + Shift + Q | Create new meeting request |
Ctrl + Shift + D | Go to the next day in calendar view |
Ctrl + Shift + W | Go to the previous week |
Contact Management
| Shortcut | Description |
|---|---|
Ctrl + 3 | Switch to contacts view |
Ctrl + Shift + C | Create new contact |
Ctrl + Shift + E | Create new contact group |
Search and File Management
| Shortcut | Description |
|---|---|
Ctrl + E | Start search |
Ctrl + Shift + F | Open advanced search |
Ctrl + P | Print email |
Ctrl + S | Save email draft |
Help and Settings
| Shortcut | Description |
|---|---|
F1 | Open help documentation |
Ctrl + , | Open settings menu |
Alt + F | Open file menu |
Download Outlook Windows Keyboard Shortcuts Cheatsheet PDF
We provide a Outlook Windows Keyboard Shortcuts PDF download feature. Click the download button to get the file. Please note that generating the PDF may take some time, so please be patient. Download
Outlook MacOS Keyboard Shortcuts
Email Management
| Shortcut | Description |
|---|---|
Command + R | Reply to email |
Command + Shift + R | Reply all |
Command + F | Forward email |
Command + Shift + M | Create new email |
Command + Shift + I | Open Inbox |
Command + Shift + O | Open Outbox |
Command + Q | Mark as read |
Command + U | Mark as unread |
Calendar Management
| Shortcut | Description |
|---|---|
Command + 2 | Switch to calendar view |
Command + G | Go to a specific date |
Command + Shift + A | Create new appointment |
Command + Shift + Q | Create new meeting request |
Command + Shift + D | Go to the next day in calendar view |
Command + Shift + W | Go to the previous week |
Contact Management
| Shortcut | Description |
|---|---|
Command + 3 | Switch to contacts view |
Command + Shift + C | Create new contact |
Command + Shift + E | Create new contact group |
Search and File Management
| Shortcut | Description |
|---|---|
Command + E | Start search |
Command + Shift + F | Open advanced search |
Command + P | Print email |
Command + S | Save email draft |
Help and Settings
| Shortcut | Description |
|---|---|
Command + Shift + ? | Open help documentation |
Command + , | Open settings menu |
Download Outlook MacOS Keyboard Shortcuts Cheatsheet PDF
We provide a Outlook MacOS Keyboard Shortcuts PDF download feature. Click the download button to get the file. Please note that generating the PDF may take some time, so please be patient. Download
About Outlook
Microsoft Outlook is a powerful email client that not only handles emails but also integrates calendar, tasks, and contact management. It supports various operating systems, including Windows and MacOS. It is a commonly used communication tool for individuals, teams, and businesses.
Outlook Official Information
- Official website: https://www.microsoft.com/en-us/microsoft-365/outlook
- Download page: https://www.microsoft.com/en-us/download
- Keyboard shortcuts page: https://support.microsoft.com/en-us/office/outlook-keyboard-shortcuts-6f3f88ca-2f8f-4d41-85b9-2a4e9e4c4d7f
Frequently Asked Questions about Outlook Keyboard Shortcuts
How to quickly switch between multiple email accounts in Outlook?
Use theCtrl+1shortcut to switch to the mail view, then click on the account name at the top to view and switch between different accounts.How to mark emails as read?
In Windows, useCtrl+Q, and in MacOS, useCommand+Qto mark emails as read.How to set a default email signature in Outlook?
Open the settings (Ctrl+,orCommand+,), select the "Mail" tab, and then set your email signature.How to quickly find a specific email?
UseCtrl+E(Windows) orCommand+E(MacOS) to open the search box, then type the keyword to quickly find emails.How to create a new meeting invitation?
In Windows, useCtrl+Shift+Q, and in MacOS, useCommand+Shift+Qto create a new meeting request.How to view all appointments in the calendar?
In Windows, pressCtrl+2, and in MacOS, pressCommand+2to switch to the calendar view and view all appointments and meetings.
Conclusion
By mastering Outlook's keyboard shortcuts, you can greatly improve your daily productivity. Whether you're managing emails, scheduling appointments, or organizing contacts and tasks, using shortcuts effectively can save you a lot of time, allowing you to focus on more important work. We hope this article helps you fully understand Outlook's keyboard operations and quickly get up to speed to boost your work efficiency.


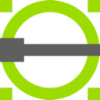
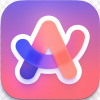
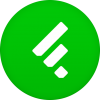
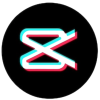

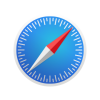
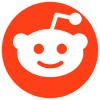
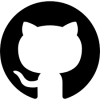
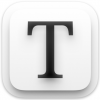
Discussion
New Comments
No comments yet. Be the first one!