
Apple Music HotKey Cheatsheet
Apple Music provides a seamless music streaming experience across various platforms. To enhance user efficiency, Apple Music offers a wide array of keyboard shortcuts.
Apple Music MacOS Shortcut Keys
Playing Music
| Shortcut | Action |
|---|---|
Space | Start playing or pause the selected song |
Enter | Play the currently selected song from the beginning |
CmdOptRight | Move forward within a song |
CmdOptLeft | Move backward within a song |
Cmd. | Stop playing the selected song |
Right | When a song is playing, play the next song in a list |
Left | When a song is playing, play the previous song in a list |
CmdL | Show the currently playing song in the list |
CmdOptU | Show the Playing Next queue |
OptRight | Listen to the next album in a list |
OptLeft | Listen to the previous album in a list |
CmdUp | Increase the volume |
CmdDown | Decrease the volume |
CmdOptE | Open the equalizer |
CmdShiftRight | Go to the next chapter, if available |
CmdShiftLeft | Go to the previous chapter, if available |
CmdU | Stream audio file at a specific URL to Music |
Playlists
| Shortcut | Action |
|---|---|
CmdN | Create a new playlist |
CmdShiftN | Create a playlist from a selection of songs |
CmdOptN | Create a new Smart Playlist |
OptSpace | Start the Genius Shuffle |
CmdR | Refresh a Genius Playlist, when the playlist is selected |
CmdDel | Delete the selected playlist without confirmation |
OptDel | Delete the selected playlist and all songs it contains from your library |
OptDel | Delete the selected song from your library and all playlists |
Window Options
| Shortcut | Action |
|---|---|
CmdShiftM | Open the MiniPlayer |
CmdShiftF | Open the Full Screen Player |
CmdCtrlF | Toggle full-screen view |
Cmd/ | Show or hide the status bar |
CmdI | Open the info window for the selected song |
CmdN | In the info window, see information for the next song |
CmdP | In the info window, see information for the previous song |
CmdShift[ | Go to the previous pane in the info window |
CmdShift] | Go to the next pane in the info window |
CmdJ | Open the View Options window for the selected source |
CmdT | Turn the visualizer on or off |
? | See more options when a visual effect is showing |
CmdR | Refresh Apple Music or the iTunes Store |
Cmd0 | Open the Music window |
CmdW | Close the Music window |
CmdM | Put the Music window in the Dock |
CmdH | Hide the Music window |
CmdOptH | Hide all other applications |
Library
| Shortcut | Action |
|---|---|
CmdO | Add a file to your library |
CmdShiftR | Show where a song file is located |
CmdF | Select the search field |
CmdZ | Undo your last typing change while editing an item |
CmdX | Cut the selected song's information or artwork |
CmdC | Copy the selected song's information or artwork |
CmdV | Paste the selected song's information or artwork |
CmdA | Select all the songs in the list |
CmdB | Show or hide the column browser |
CmdShiftA | De-select all the songs in the list |
iTunes Store
| Shortcut | Action |
|---|---|
OptEnter | Initiate a search in the iTunes Store |
Cmd] | Go to the next page in the iTunes Store |
Cmd[ | Go to the previous page in the iTunes Store |
CmdR | Reload the current page |
Other
| Shortcut | Action |
|---|---|
Cmd, | Open Music Preferences |
CmdQ | Quit the Music app |
CmdE | Eject a CD |
Cmd? | Open the Music Help menu |
CmdOpt | Open a different music library, while opening Music |
Download Apple Music MacOS Shortcut Keys Cheatsheet PDF
We provide a Apple Music MacOS Shortcut Keys PDF download feature. Click the download button to get the file. Please note that generating the PDF may take some time, so please be patient. Download
About Apple Music
Apple Music is a music streaming service developed by Apple Inc. Users can listen to over 100 million songs, ad-free. It offers curated radio stations, playlists, and integration with users' existing music libraries.
Apple Music Official Information
- Official Website:https://www.apple.com/apple-music/
- Download: Usually pre-installed on Apple devices. Available on the App Store and Google Play Store. Windows users can download it from the Microsoft Store.
- macOS Shortcut Keys (Apple Support):https://support.apple.com/zh-cn/guide/music/mus1019/mac (This link might vary based on region. Searching "Apple Music keyboard shortcuts" on Apple Support will provide the correct link.)
Apple Music Shortcut Keys FAQs
Do these shortcuts work on Windows?
No, these specific shortcuts are for macOS. Windows has its own set of shortcuts, which can be found on the Apple Support website by searching “Apple Music keyboard shortcuts Windows”.Why some shortcuts not working?
Check your keyboard layout and language settings, as some shortcuts might vary. Also, ensure you are in the Apple Music app.Are there shortcuts for navigating the interface?
While this article focuses on playback and playlist management, some standard macOS navigation shortcuts (likeCommand+Tabfor switching apps) will work.How can I find the correct shortcuts for my region?
The Apple Support website is the best source. Search for “Apple Music keyboard shortcuts” and select your region/language.Where can I find the shortcuts within the app?
Generally, the shortcuts are displayed next to their corresponding actions in the menu bar of the Music app.Do these shortcuts work with external keyboards?
Yes, these shortcuts work with standard external keyboards connected to a Mac.Are there shortcuts for controlling radio stations?
Basic playback controls (play/pause, skip) apply to radio stations, but there aren't specific shortcuts for station selection or tuning.
Summary
Keyboard shortcuts can significantly improve your workflow in Apple Music. This guide provides a comprehensive list of macOS shortcuts, categorized for easy reference. By using these shortcuts, you can navigate and control your music library more efficiently. Remember to consult the official Apple Support website for the most up-to-date information and platform-specific shortcuts.



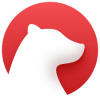


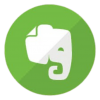
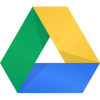

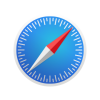

Discussion
New Comments
No comments yet. Be the first one!